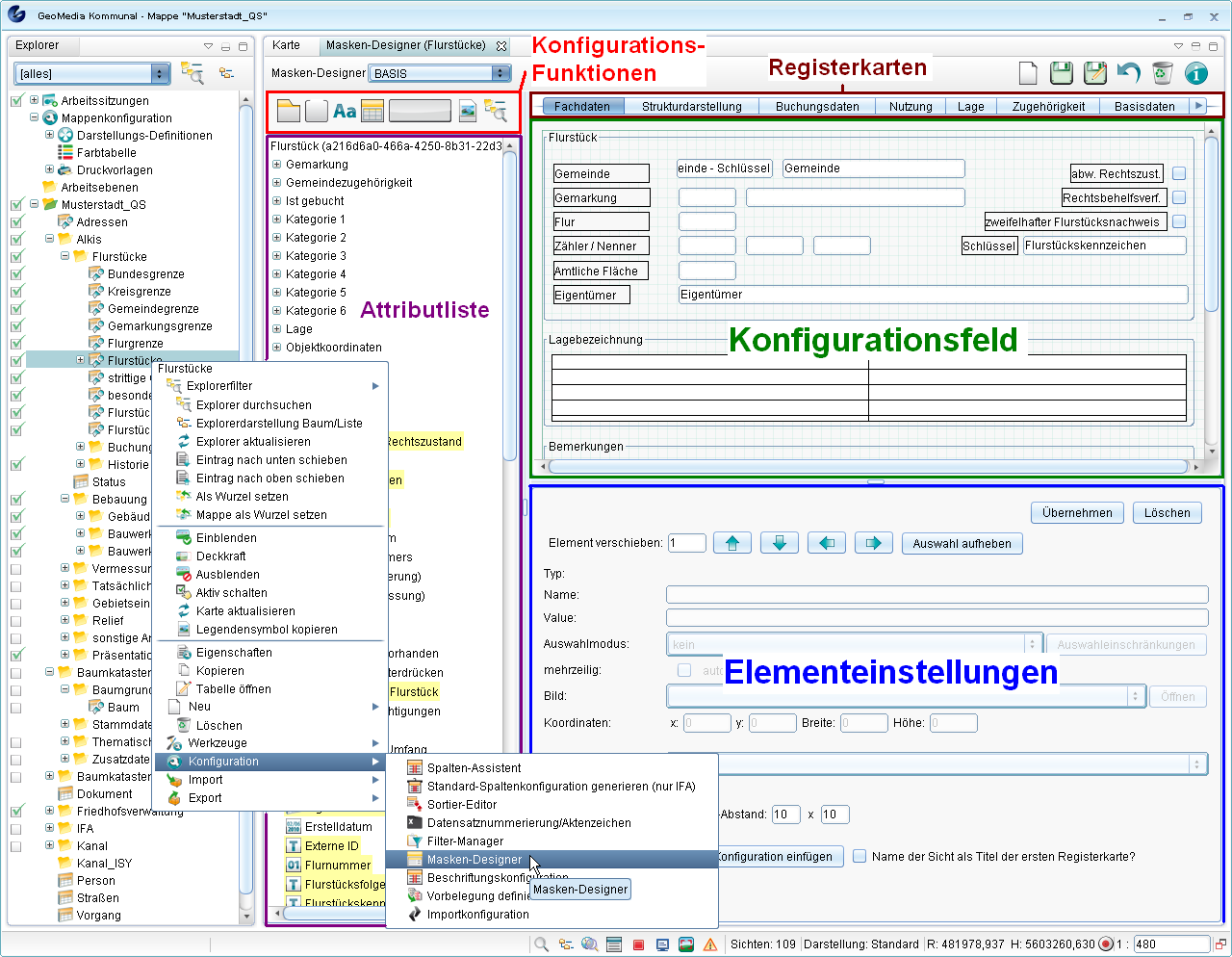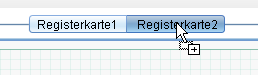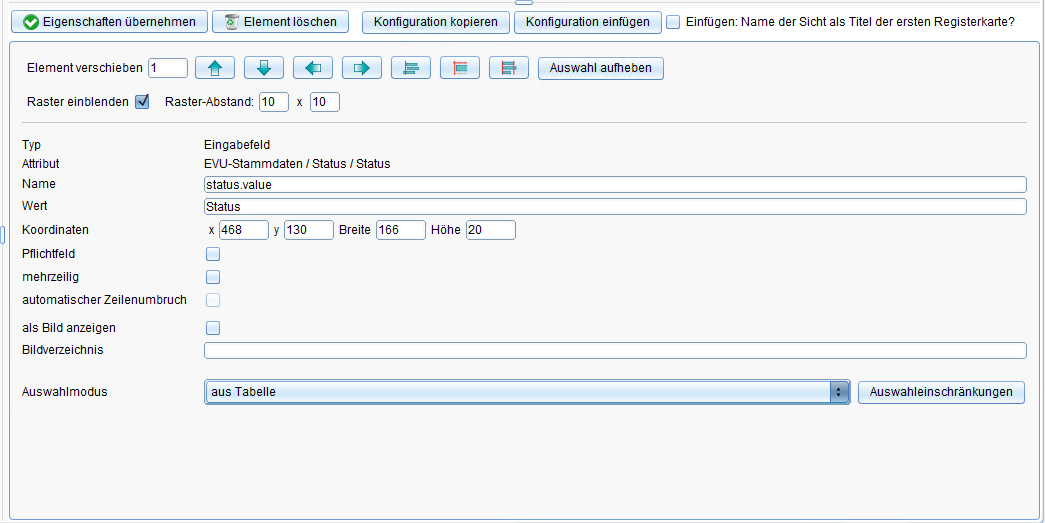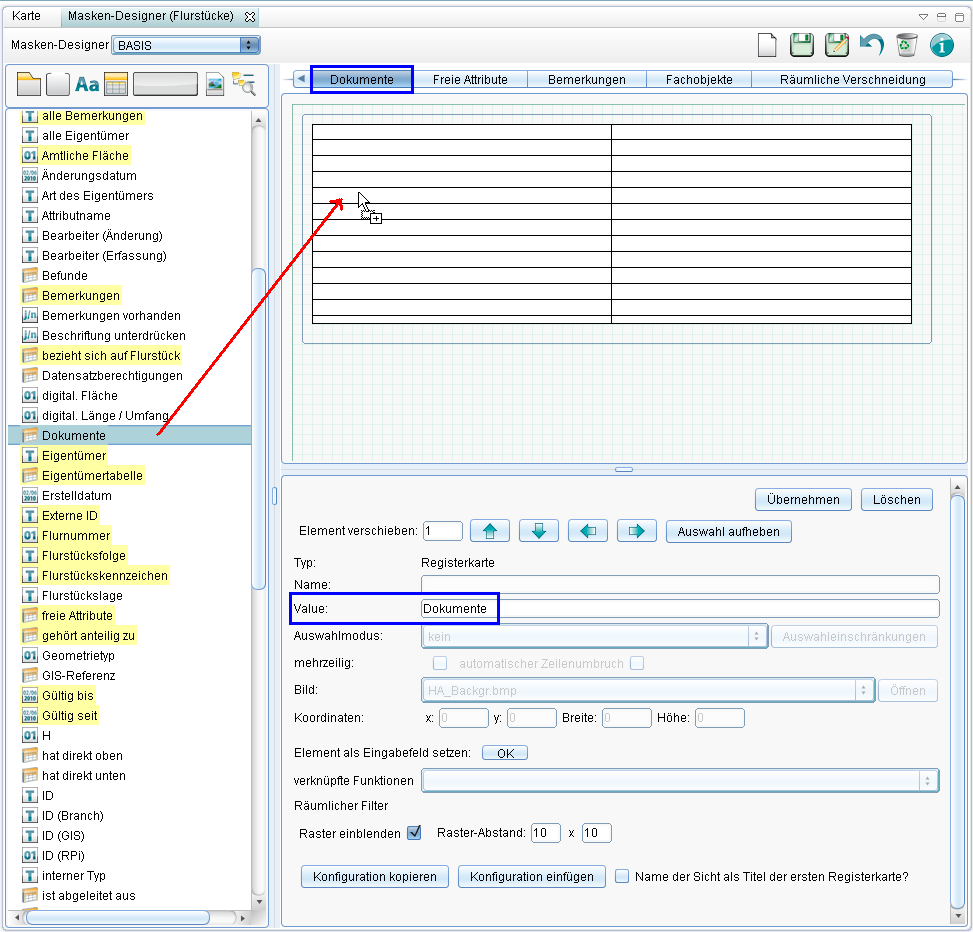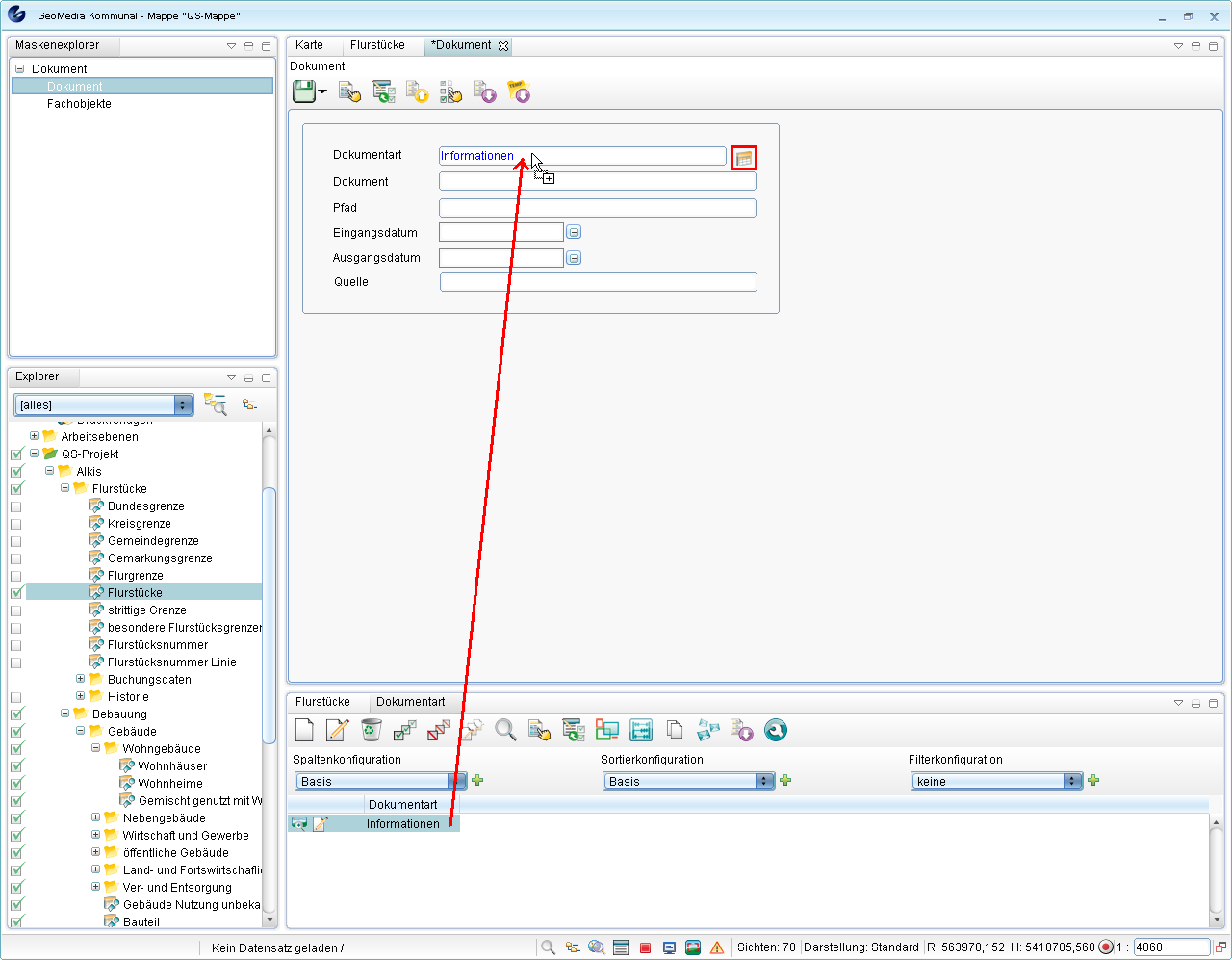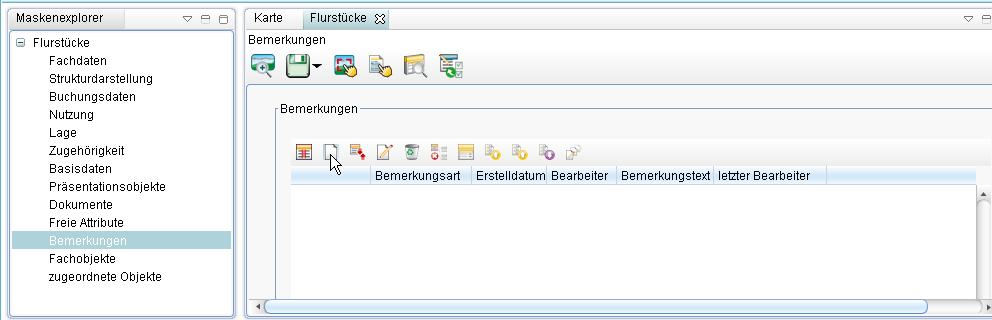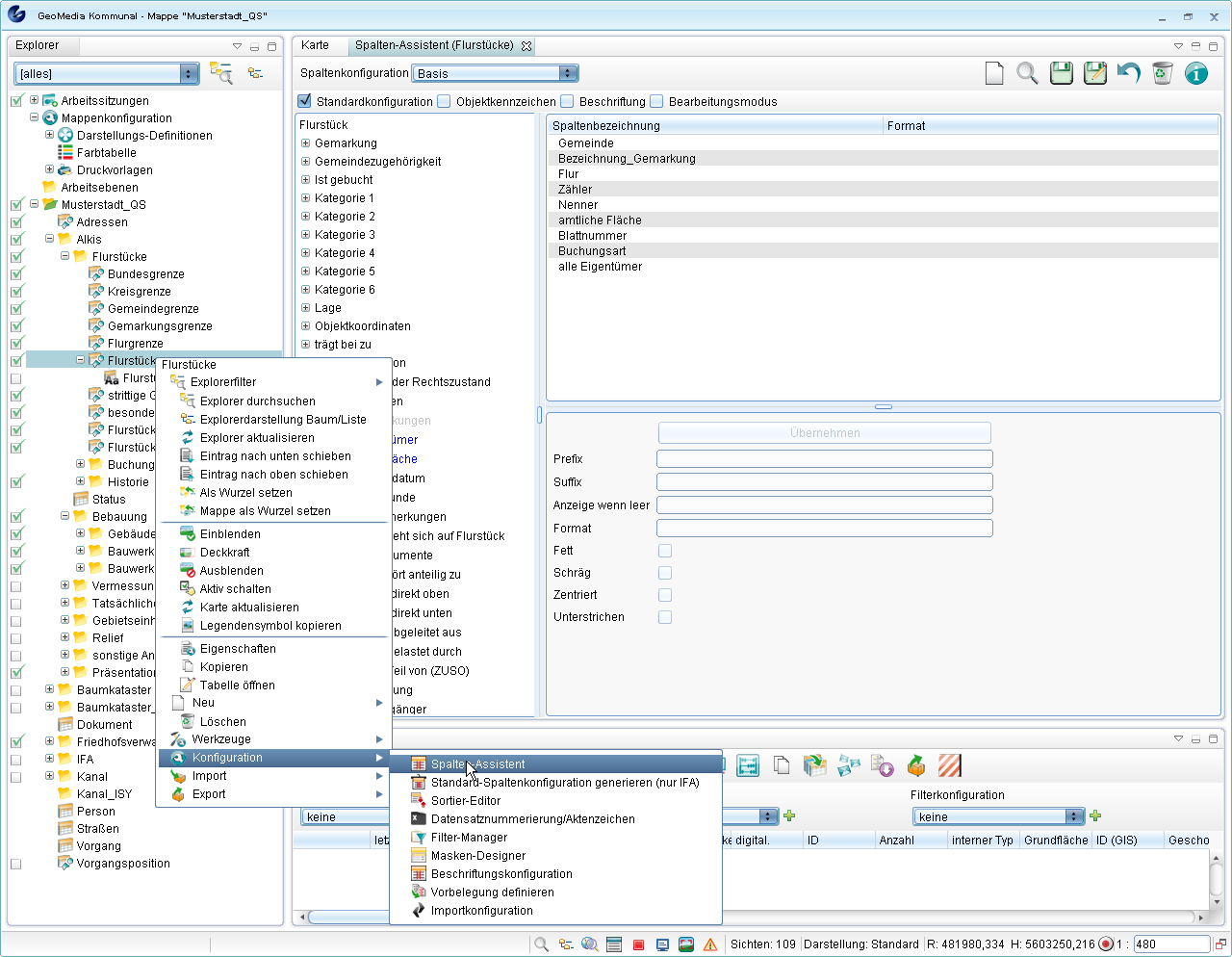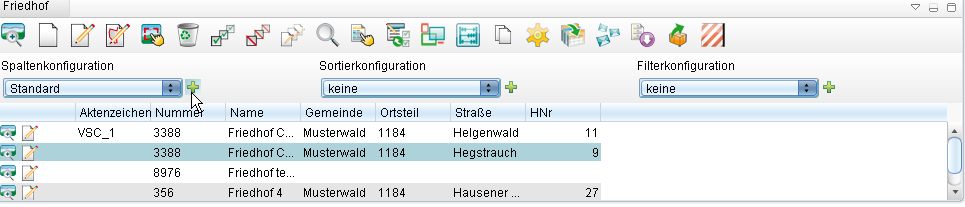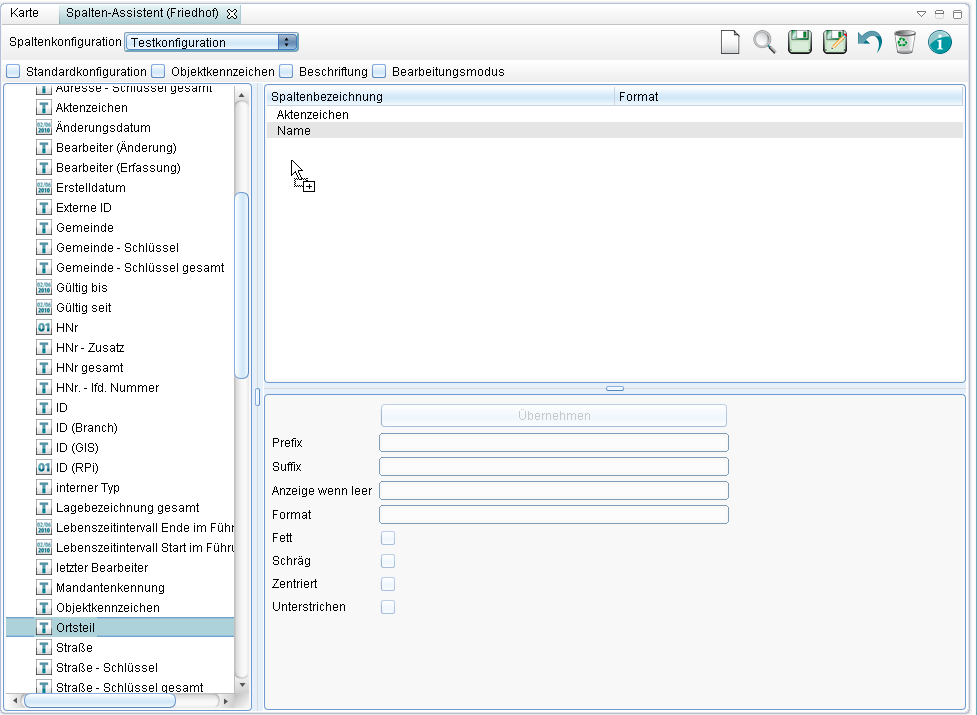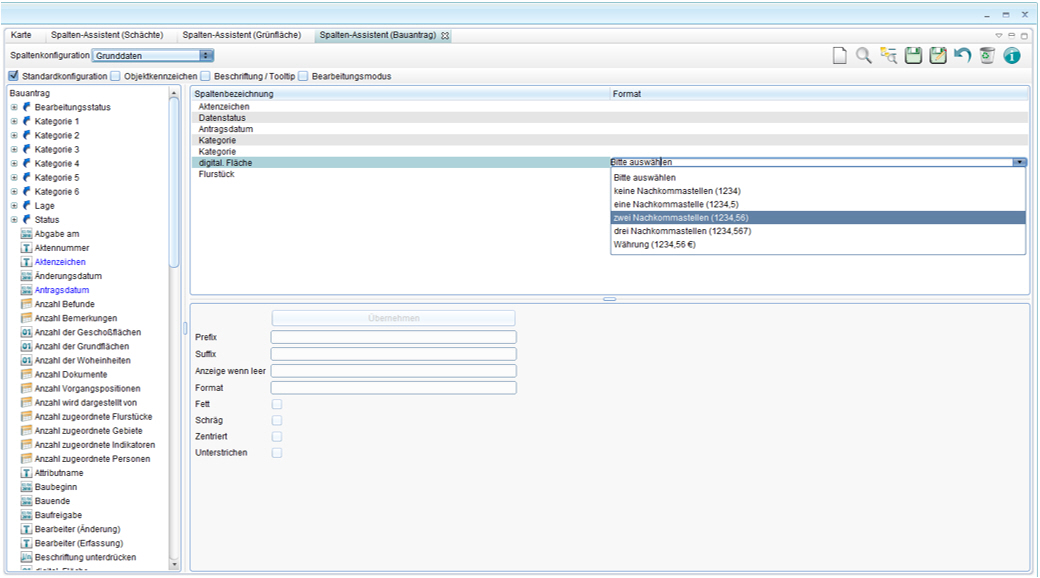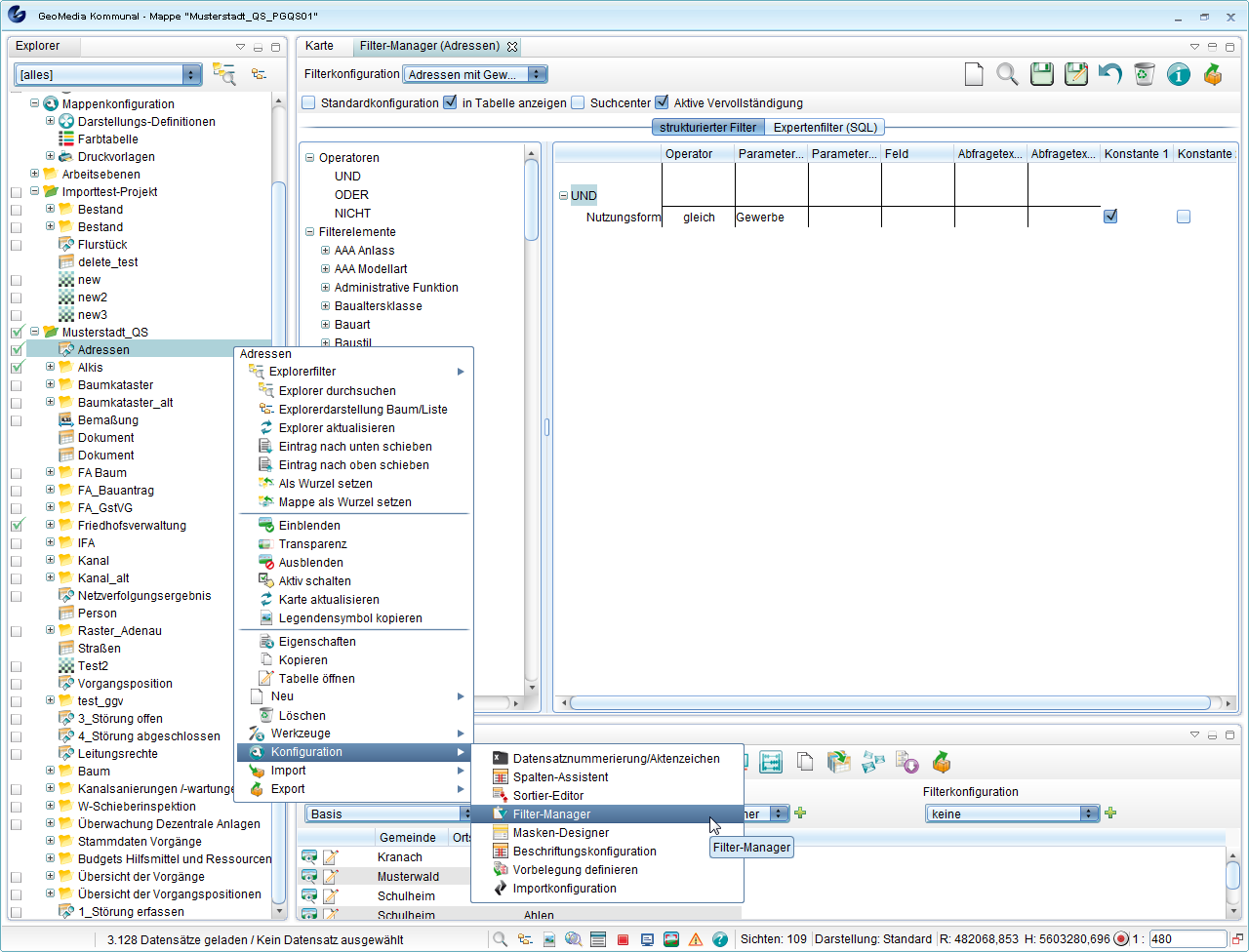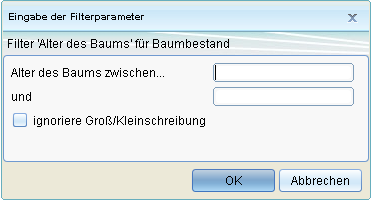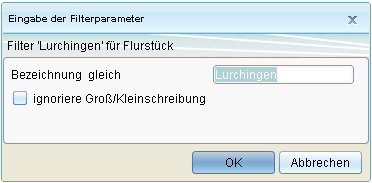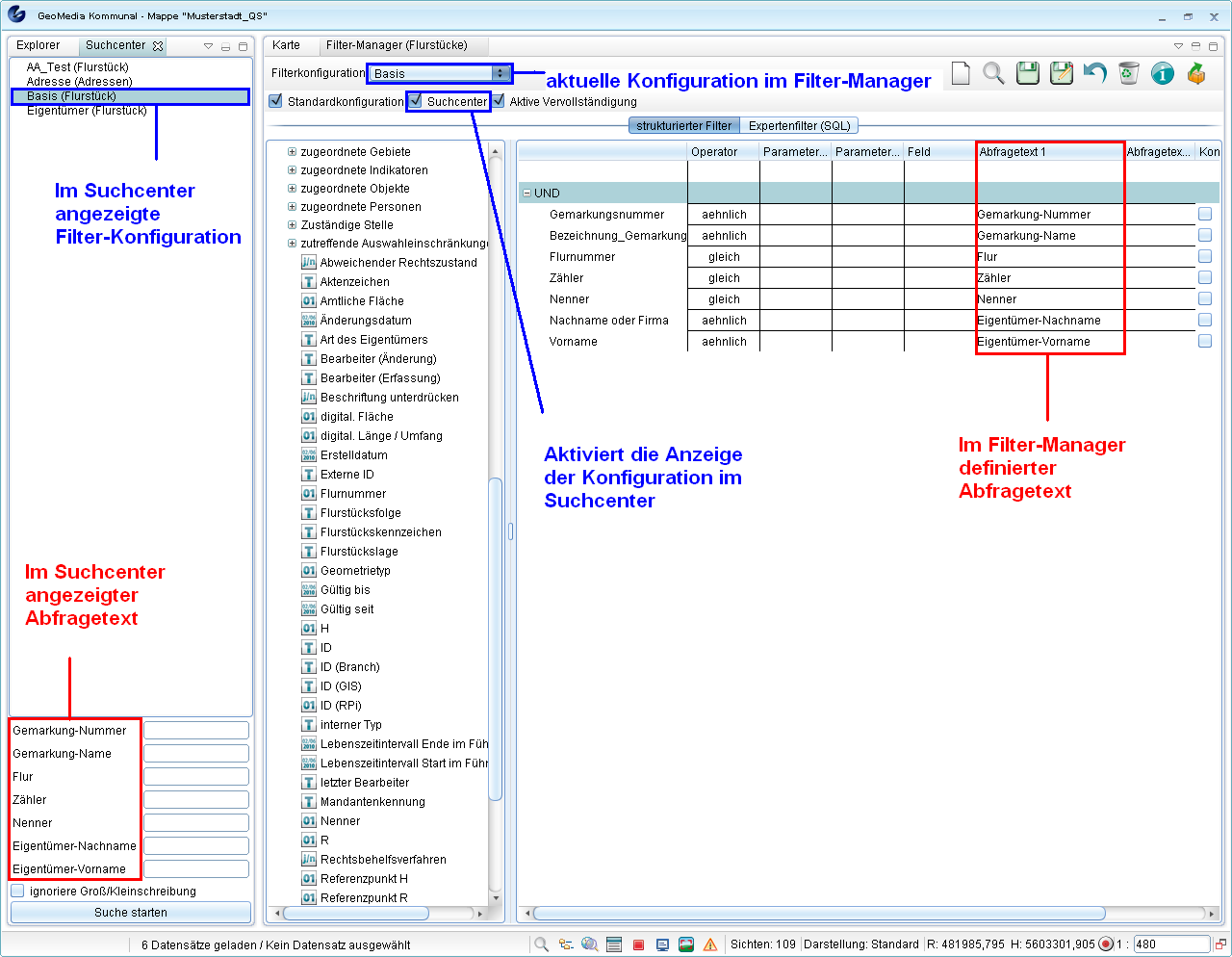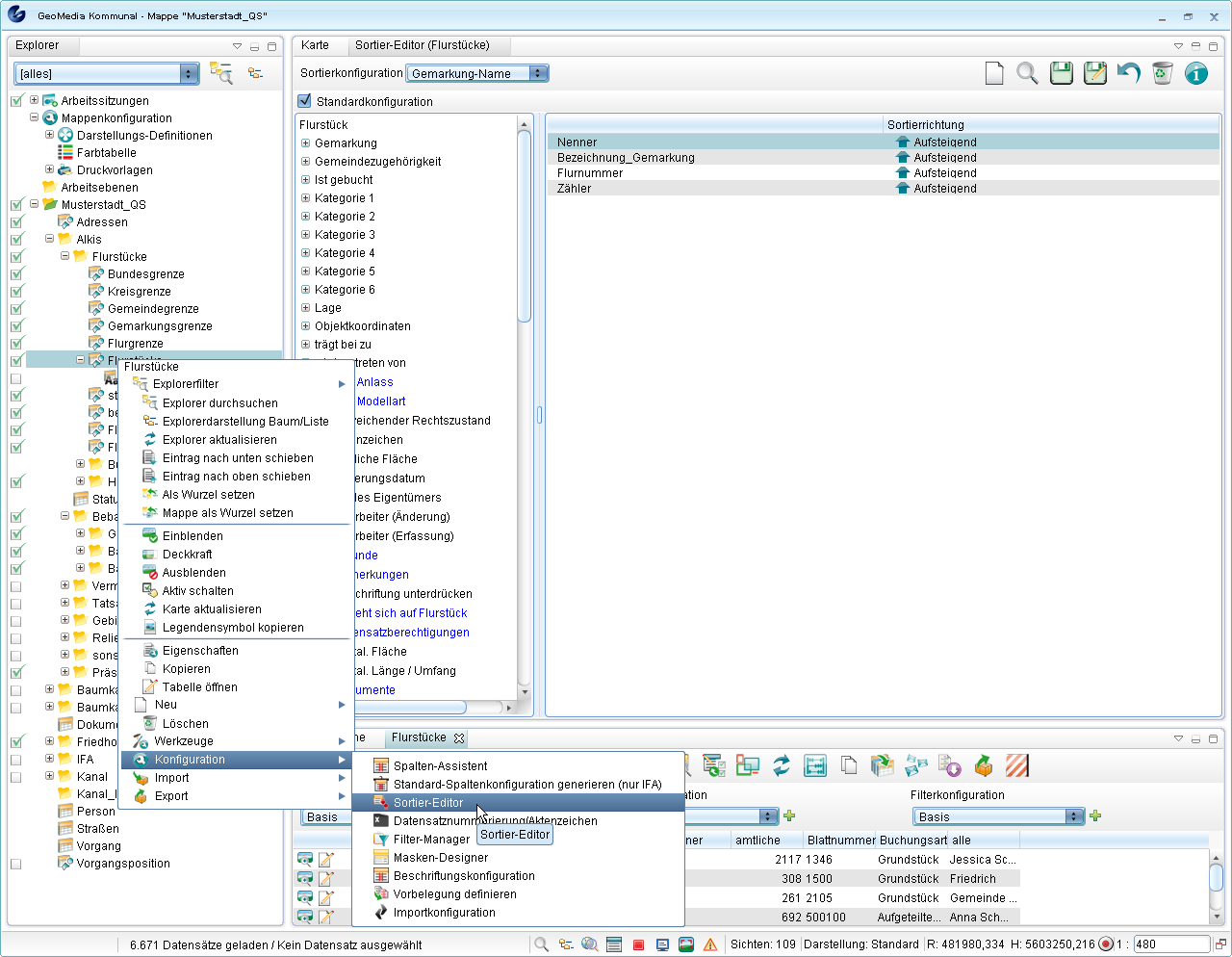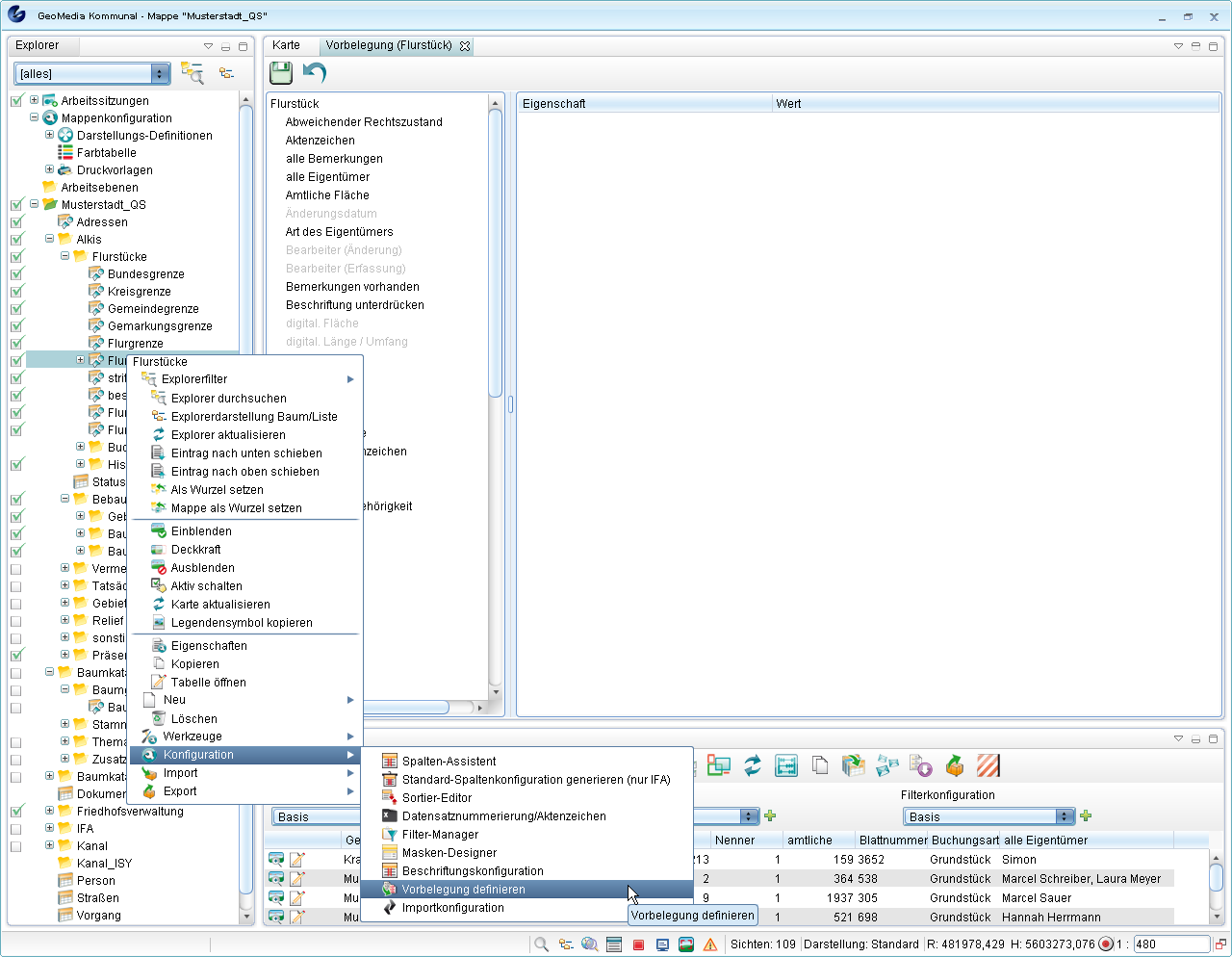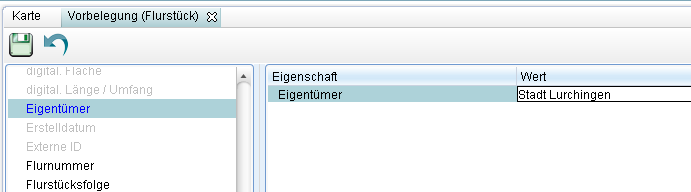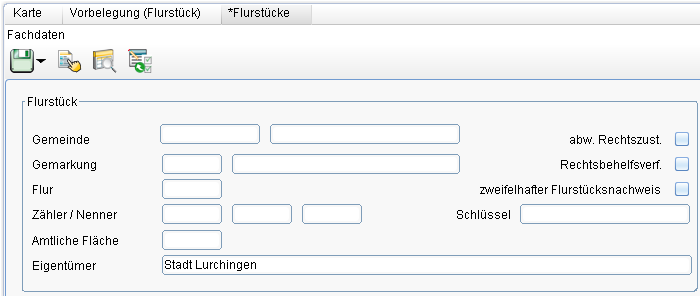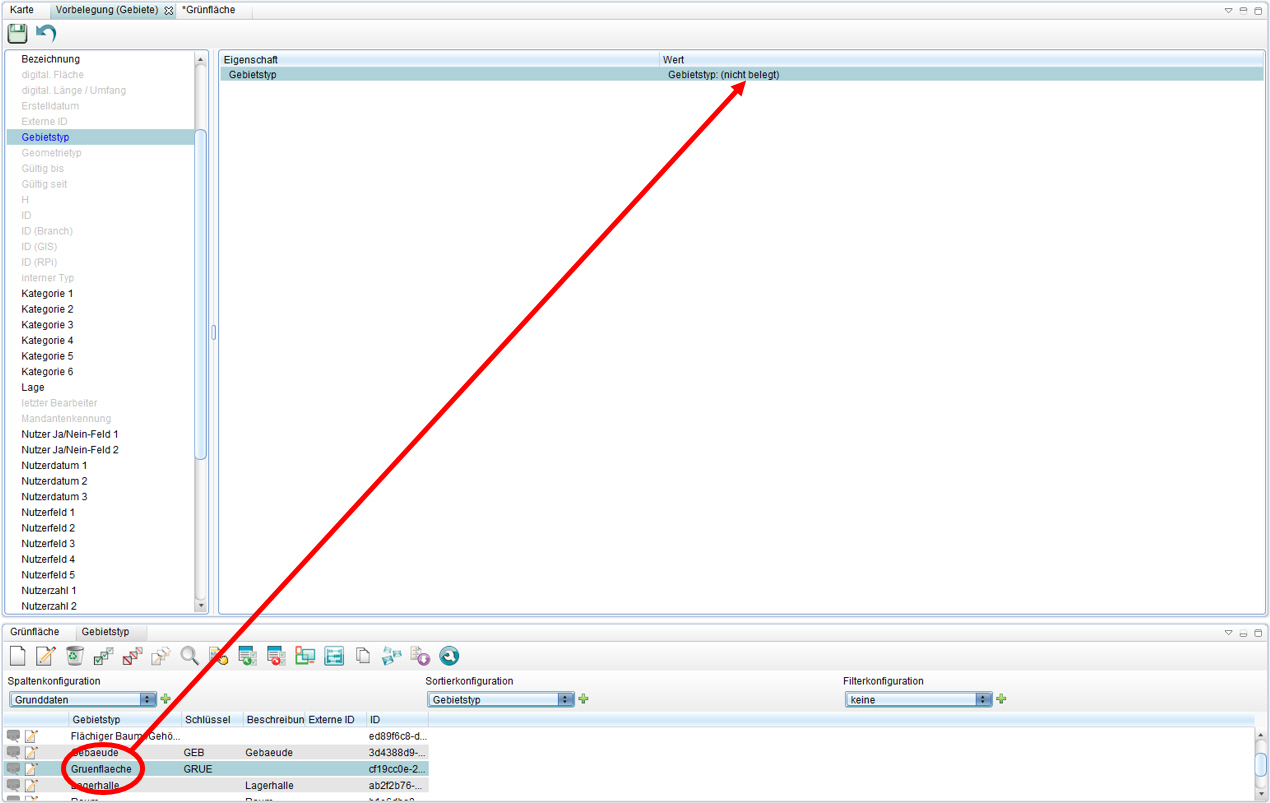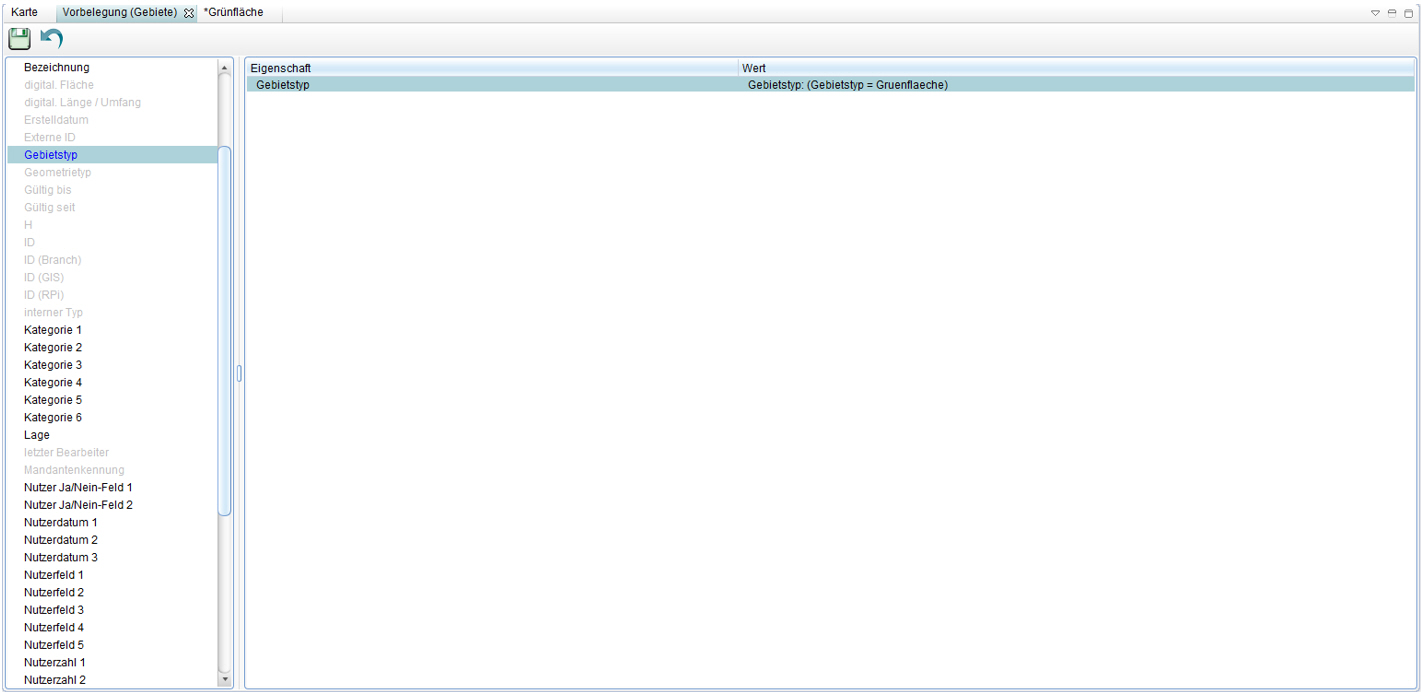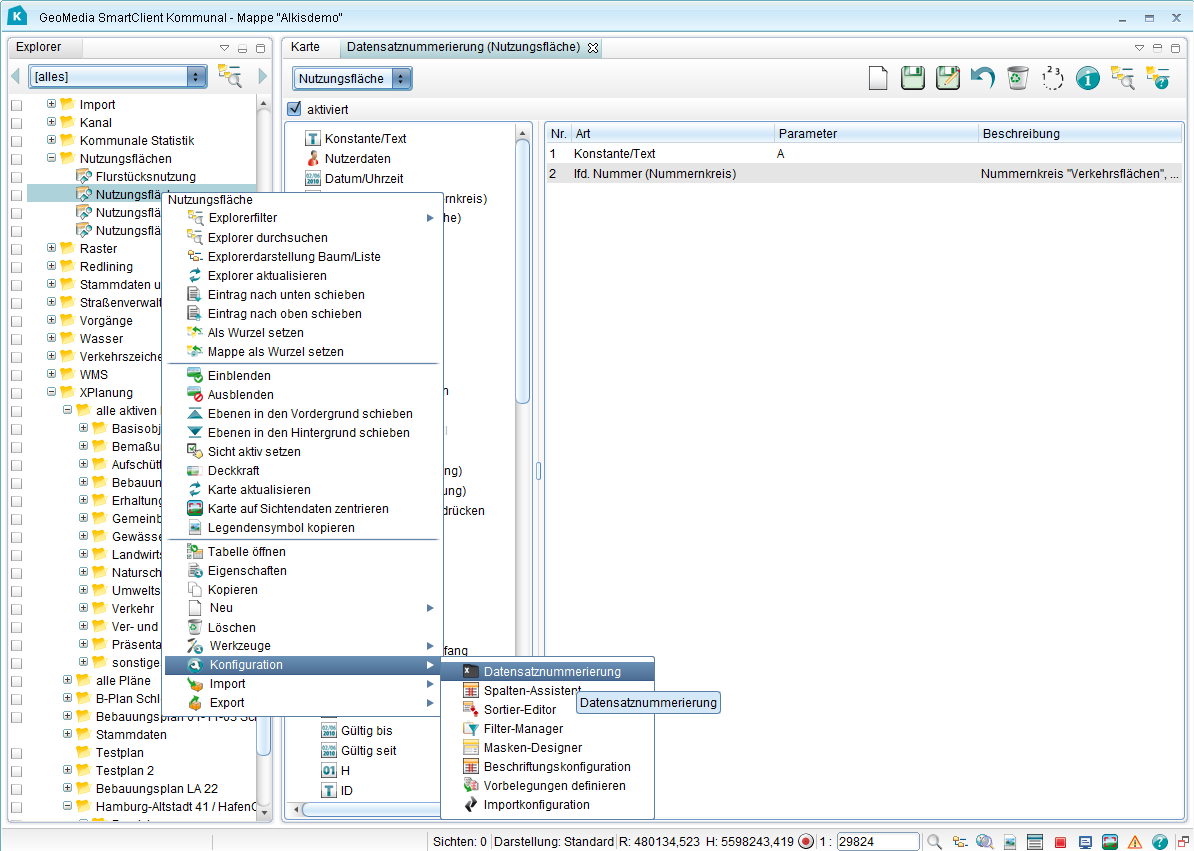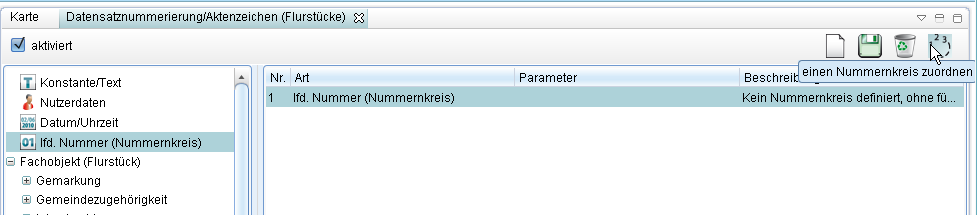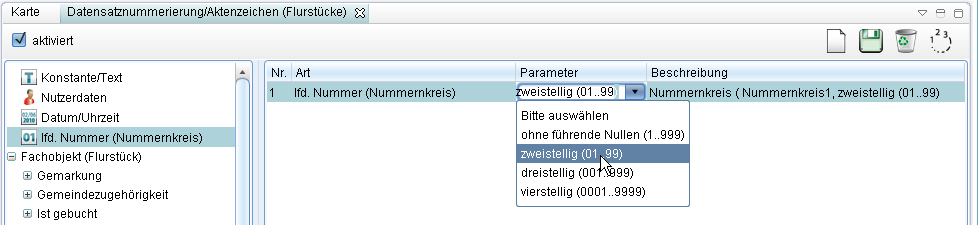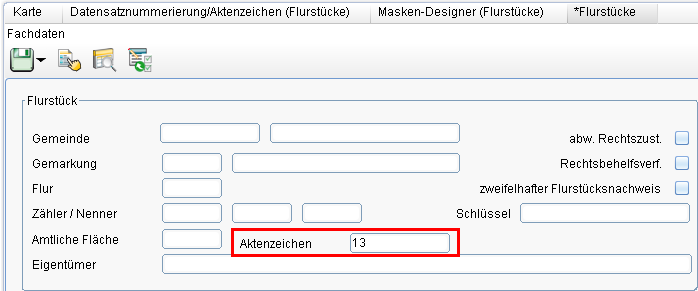Konfigurationen: Unterschied zwischen den Versionen
Admin (Diskussion | Beiträge) |
|||
| (86 dazwischenliegende Versionen von 8 Benutzern werden nicht angezeigt) | |||
| Zeile 1: | Zeile 1: | ||
In GeoMedia Kommunal können benutzerdefinierte Konfigurationen für Sortierungen, Spalten, Filter, Masken, Vorbelegungen und Datensatznummerierungen/Aktenzeichen erstellt werden. Diese Konfigurationen sind leistungsstarke Werkzeuge, die Ihnen an vielen Stellen in GeoMedia Kommunal begegnen. | In GeoMedia SmartClient Kommunal können benutzerdefinierte Konfigurationen für Sortierungen, Spalten, Filter, Masken, Vorbelegungen und Datensatznummerierungen/Aktenzeichen erstellt werden. Diese Konfigurationen sind leistungsstarke Werkzeuge, die Ihnen an vielen Stellen in GeoMedia SmartClient Kommunal begegnen. | ||
Vorab einige einfache Beispiele dafür, zu welchen Fragen diese Konfigurationen eine Lösung darstellen können: | Vorab einige einfache Beispiele dafür, zu welchen Fragen diese Konfigurationen eine Lösung darstellen können: | ||
*Welche Daten sollen in einer neu angelegten [[Datenstruktur#Sicht|Sicht]] angezeigt werden? | *Welche Daten sollen in einer neu angelegten [[Datenstruktur#Sicht|Sicht]] angezeigt werden? | ||
*Wie viele | *Wie viele Attribute/Spalten soll eine [[Client-Benutzeroberfläche#Tabellenfenster|Tabelle]] anzeigen? | ||
*Wie kann eine Tabelle nach bestimmten Datensätzen gefiltert werden? | *Wie kann eine Tabelle nach bestimmten Datensätzen gefiltert werden? | ||
*Wie kann eine [[Client-Benutzeroberfläche#Datensatzmaske|Datensatzmaske]] für eine Objektklasse angelegt werden, die benutzerdefinierte Eingabefelder und Registerkarten enthält? | *Wie kann eine [[Client-Benutzeroberfläche#Datensatzmaske|Datensatzmaske]] für eine Objektklasse angelegt werden, die benutzerdefinierte Eingabefelder und Registerkarten enthält? | ||
*Wie können Suchabfragen für das [[Abfragen und Auswertungen#Suchcenter|Suchcenter]] vordefiniert werden? | *Wie können Suchabfragen für das [[Abfragen und Auswertungen#Suchcenter|Suchcenter]] vordefiniert werden? | ||
*Wie können stets alle Objekte A (z.B. Wohnhäuser), die sich innerhalb eines anderen Objektes B (z.B. ein bestimmtes Flurstück) befinden, im Datensatzfenster des Objektes B aufgelistet werden? | *Wie können stets alle Objekte A (z.B. Wohnhäuser), die sich innerhalb eines anderen Objektes B (z.B. ein bestimmtes Flurstück) befinden, im Datensatzfenster des Objektes B aufgelistet werden? | ||
*Wie kann man bestimmen, welche | *Wie kann man einem Datensatz hochgeladene Dokumente zuordnen? | ||
*Wie kann man bestimmen, welche Attribute in die [[Beschriftung|Beschriftung]] von Objekten aufgenommen werden? | |||
* ... | * ... | ||
==Maskenkonfiguration== | |||
In GeoMedia SmartClient Kommunal werden Detaildaten eines Datensatzes in Form einer [[Client-Benutzeroberfläche#Datensatzmaske|Maske]] angezeigt. Die Masken dienen der Bearbeitung, aber auch der reinen Anzeige der Daten eines Datensatzes. Für Fachanwendungen stehen Standardmasken zur Verfügung. Für eigene IFA-Daten müssen Sie für die Erfassung und Anzeige der Informationen eigene Masken erstellen. Dies kann über den Masken-Designer (siehe unten) erfolgen. | |||
Die Masken in GeoMedia SmartClient Kommunal hängen mit der [[Datenstruktur#Sicht|Sicht]] zusammen. Eine [[Datenstruktur#Objektklasse|Objektklasse]] kann in mehreren Sichten im Explorer abgebildet werden. Standardmäßig erhalten alle Sichten die Standardmaske der Objektklasse, die einmal zu der ersten Sicht definiert wurde. | |||
Sie können pro Sicht eine eigene Maske erstellen. Zur Übersichtlichkeit empfehlen wir allerdings, eine Standardmaske für alle Sichten einer Objektklasse zu verwenden, solange keine fachlichen oder organisatorischen Fragen die Erstellung von mehreren Masken | |||
erfordern. | |||
===Allgemeine Vorgehensweise=== | |||
Für die Konfiguration von Masken öffnen Sie den Masken-Designer per Rechtsklick auf [[File:gis-daten_16.png|16px]] ''[Sicht/Objektklasse]'' > [[File:konfiguration_16.png|16px]] ''Konfiguration'' > [[File:maskendesigner_16.png|16px]] ''Masken-Designer''. | |||
[[File:maskendesigner_oeffnen.PNG|800px]] | |||
In der rechten oberen Ecke finden sich folgende Grundfunktionen: | |||
{| class="wikitable" style="width:40%" | |||
|- | |||
! colspan="2"|Funktionen | |||
|- | |||
! Symbol | |||
! Definition | |||
|- | |||
![[File:neu_16.png|16px]] | |||
| Neue Konfiguration erstellen | |||
|- | |||
![[File:save_16.png|16px]] | |||
|Speichern der Konfiguration | |||
|- | |||
![[File:save_as_16.png|16px]] | |||
|Speichern unter... | |||
|- | |||
![[File:rueckgaengig.PNG|16px]] | |||
|Rückgängig | |||
|- | |||
![[File:loeschen_16.png|16px]] | |||
|Löschen der Konfiguration | |||
|- | |||
![[File:info.PNG|16px]] | |||
|Informationen zur Konfiguration | |||
|} | |||
Um eine neue Maskenkonfiguration anzulegen, klicken Sie also auf [[File:neu_16.png|16px]] ''(Neu)'' und geben einen Namen für die neue Konfiguration ein. | |||
Für die Konfiguration stehen folgende Funktionen zur Verfügung: | |||
{| class="wikitable" style="width:40%" | |||
|- | |||
! colspan="2"|Funktionen | |||
|- | |||
! Symbol | |||
! Definition | |||
|- | |||
![[File:registerkarte.PNG|16px]] | |||
| Anlegen einer Registerkarte | |||
|- | |||
![[File:rahmen.PNG|16px]] | |||
| Anlegen eines Rahmens | |||
|- | |||
![[File:textfeld_maske.PNG|24px]] | |||
|Anlegen einer Beschriftung | |||
|- | |||
![[File:maskendesigner_16.png|16px]] | |||
|Anlegen einer räumlichen Untertabelle | |||
|- | |||
![[File:neuerbutton.PNG|32px]] | |||
|Anlegen eines Buttons | |||
|- | |||
![[File:bild_einfach_16.png|16px]] | |||
|Anlegen eines Bildes | |||
|- | |||
![[File:Explorer_durchsuchen_16.png|16px]] | |||
|Strukturierte Detaildarstellung | |||
|} | |||
*Ziehen Sie die gewünschten Attribute oder Funktionssymbole aus der Attributliste per Drag&Drop in das Konfigurationsfeld und positionieren Sie sie nach Belieben. | |||
*Sie können beliebig viele Registerkarten/Seiten einfügen, um die Attribute auf verschiedenen Seiten zwecks Übersichtlichkeit und besserer Datengliederung zu positionieren. Die folgende Abbildung zeigt, wie per Drag&Drop eine zuvor mit Mausklick auf das Registerkarten-Symbol [[File:registerkarte.PNG|16px]] gewählte neue Registerkarte neben einer bereits bestehenden Registerkarte angelegt wird: | |||
:[[File:registerkarte_anlegen.PNG|258px]] | |||
<div id="mainpage-welcome-box" style="margin:0em 0em 0.3em 0em; width=30px ;border:1px solid #cccccc; background-color:#CAE1FF; padding: 0.5em;">'''Hinweis''': Die erstellten Registerkarten erscheinen nach dem Speichern im [[Client-Benutzeroberfläche#Datensatzmaske|Maskenexplorer]] zur betreffenden Objektklasse als eigene Seiten! | |||
</div> | |||
*Im unteren Teil des Maskendesigners (siehe den folgenden Abschnitt "Einstellungen zu Maskenelementen") nehmen Sie die gewünschten Einstellungen pro Maskenelement vor. | |||
*Speichern Sie die Maske am Ende über [[File:save_16.png|16px]] ''(Speichern)''. | |||
'''Einstellungen zu Maskenelementen:''' | |||
Zu jedem mit dem Masken-Designer angelegten Element (Textfeld, Registerkarte, Untertabelle usw.) gibt es eine eigene Einstellungsmaske, in der sich der jeweilige Name und weitere Daten einstellen lässt. Die Einstellungsmaske ist immer dem Element zugeordnet, das gerade bearbeitet wird. Haben Sie also gerade eine Registerkarte per Drag&Drop angelegt, so öffnet sich die zugehörige Einstellungsmaske - dies ist unter anderem daran erkennen, dass im Feld "Value" ein Name wie "Registerkarte2" oder dergleichen eingetragen ist (welchen Sie nach Belieben ändern können). Sie können einfach zur Einstellungsmaske eines anderen Elements (z.B. einer Untertabelle) wechseln, indem Sie dieses anklicken. | |||
<div id="mainpage-welcome-box" style="margin:0em 0em 0.3em 0em; width=30px ;border:1px solid #cccccc; background-color:#CAE1FF; padding: 0.5em;">'''Hinweis''': Achten Sie darauf, bei Änderungen in der Einstellungsmaske immer zuerst auf "Übernehmen" zu klicken, bevor Sie zu anderen Einstellungsmasken wechseln oder die gesamte Maske speichern! | |||
</div> | |||
[[File:einstellungsmaske2.png|725px]] | |||
*''Element verschieben:'' Hierfür wählen Sie ein oder mehrere Elemente in der Maske aus und können diese mithilfe der Tasten in die entsprechende Richtung verschieben. (Sie können aber auch die ausgewählten Elemente in der Maske mit gedrückter Maustaste verschieben.) | |||
*''Name:'' Dabei handelt es sich um die interne Bezeichnung des Feldes in GeoMedia SmartClient Kommunal. Sie können dieses Feld nicht ändern. | |||
*''Wert:'' Dabei handelt es sich um ihre individuelle Bezeichnung des Maskenfeldes, die auch in der Maske erscheint. | |||
*''Auswahlmodus:'' Wertelisten können in 3 verschiedenen Formen in der Maske angezeigt werden, je nach Einstellung entweder als Liste, Tabelle oder Dialog. | |||
*''Pflichtfeld:'' ''(ab Version 2016 SP1)'' Dieses Feld muss vom Nutzer zwingend ausgefüllt werden. Falls er das nicht tut, wird eine entsprechende Meldung angezeigt und der Datensatz kann nicht gespeichert werden. Ab der Version 2020 kann auch eine Untertabelle als Pflichtfeld definiert werden, d.h. eine Untertabelle muss zwingend Datensätze enthalten. Im Unterschied zu anderen Pflichtfeldern wird der Datensatz bei fehlenden Untertabelleneinträgen aber trotzdem gespeichert, es erscheint jedoch der Hinweis auf die fehlenden Einträge. | |||
*''mehrzeilig:'' Damit erlauben Sie in den Textfeldern eine mehrzeilige Eingabe. | |||
*''Automatischer Zeilenumbruch:'' Wenn ein Feld mehrzeilig angezeigt wird, dann kann hier auch der automatische Zeilenumbruch gewählt werden. | |||
*''Als Bild anzeigen:'' ''(ab Version 2016 SP1)'' Wird diese Option gesetzt, wird der Feldinhalt als Name eines Bildes interpretiert, welches am Server hinterlegt ist. Das Bild-Verzeichnis am Server muss dann in ''Bildverzeichnis'' eingetragen werden. | |||
*''Koordinaten:'' Es handelt sich hier um die Positionsangaben des Feldes in der Maske. Sie können die Position eines Feldes sowohl manuell in der Maske als auch durch Werteingabe in den entsprechenden Feldern (x,y, Breite, Höhe) festlegen. | |||
*''Räumlicher Filter:'' Bei [[Abfragen und Auswertungen#Räumliche Untertabellen|räumlichen Untertabellen]] können hier Filterbedingungen definiert werden | |||
*''Raster einblenden:'' Für eine leichtere Positionierung der Elemente kann ein Raster in der Maske eingeblendet werden. Ein Rasterabstand kann zusätzlich eingestellt werden. | |||
[[{{{hochlink|#top}}}|Hoch zum {{{hochtext|Seitenanfang}}}]] | |||
===Konfiguration von Zuordnungen=== | |||
Wie oben erwähnt können mithilfe des Masken-Designers eigene Seiten für den Maskenexplorer einer Objektklasse angelegt werden. Eine sehr nützliche Art, diese Seiten zu befüllen, ist die Verwendung von Untertabellen mit Zuordnungen. Eine Untertabelle ist eine Tabelle, die in einer Maskenseite zu einer Objektklasse liegt und dort bestimmte Objekte auflistet, die der Objektklasse zugeordnet werden sollen. Beispielsweise kann eine Maskenseite der Objektklasse "Flurstücke" so konfiguriert werden, dass darin alle Wohnhäuser aufgelistet werden, die sich auf dem jeweiligen Flurstück befinden - siehe hierzu das Beispiel einer Konfiguration von räumlichen Untertabellen in [[Abfragen und Auswertungen#Räumliche Untertabellen|Räumliche Untertabellen]]. | |||
Abgesehen von räumlichen Zuordnungen können jedoch auch andere Zuordnungen konfiguriert werden. Im Folgenden wird die Zuordnung von Dokumenten und Bemerkungen erläutert. Dabei wird davon ausgegangen, dass die zugehörigen Maskenseiten und Untertabellen noch nicht vorhanden sind, sondern neu angelegt werden sollen. | |||
'''Zuordnung von Dokumenten''' | |||
Dokumente können in GeoMedia SmartClient Kommunal zu jeder Objektklasse und damit zu jedem Objekt/Datensatz zugeordnet werden. Dokumente können Bilder, Skizzen und weitere beliebige Dateien sein. | |||
Um ein Dokument einer Objektklasse zuordnen zu können, wird zunächst mithilfe des Masken-Designers eine eigene Registerkarte/Maskenseite für die entsprechende Objektklasse angelegt (z.B. mit Namen "Dokumente") und per Drag&Drop die Untertabelle [[File:Sachdaten_16.png|16px]] ''(Dokumente)'' aus der Attributliste hinzugefügt (alternativ kann auch eine bereits bestehende Seite genutzt werden und die Untertabelle z.B. unterhalb der bestehenden Elemente platziert werden). | |||
[[File:dokument_zuordnen.PNG|800px]] | |||
Die angelegte Seite mit der Untertabelle erscheint nach dem Speichern im Maskenexplorer der Datensätze der Objektklasse. Dort können Sie über das Symbol [[File:neu_16.png|16px]] ''(Neuer Datensatz)'' ein neues Dokument zuordnen. Zum Eingabefeld "Dokumentart" lässt sich durch Klick auf [[File:Sachdaten_16.png|16px]] ''(Tabelle öffnen)'' über die zugehörige Auswahltabelle eine Dokumentart auswählen und per Drag&Drop in das Textfeld ziehen. In der Auswahltabelle kann über [[File:neu_16.png|16px]] ''(Neuer Datensatz)'' auch eine neue Dokumentart angelegt werden. | |||
[[File:dokumente.PNG|800px]] | |||
Im Feld "Dokument" geben Sie Ihre gewünschte Bezeichnung für das Dokument ein. Anschließend können Sie über [[File:dokument_upload.PNG|20px]] ''(Dokument hochladen)'' ein neues Dokument von Ihrem Rechner auf den Server laden. Nach dem Hochladen wird das Dokument am Objekt angebunden und auf dem Server in einem zentralen Dokumentverzeichnis gespeichert. Das Feld "Pfad" wird daraufhin automatisch ausgefüllt. Über [[File:dokument_anzeigen.PNG|20px]] ''(Dokument anzeigen)'' können Sie das Dokument zur Kontrolle noch einmal anzeigen lassen. | |||
<div id="mainpage-welcome-box" style="margin:0em 0em 0.3em 0em; width=30px ;border:1px solid #cccccc; background-color:#CAE1FF; padding: 0.5em;">'''Hinweis''': Beachten Sie, dass der alternative Befehl [[File:verknuepfen.PNG|20px]] ''(Verknüpfen)'' dazu führt, dass der individuelle Pfad der Datei mitgespeichert wird. Wenn in der Verwaltung/im Unternehmen ein individuelles zentrales Dokumentverzeichnis auf dem Server angelegt wird, dann können Sie diese Variante nutzen. Wenn hier mit lokalen Pfaden gearbeitet wird, dann werden die Dokumente nur auf dem lokalen Rechner angezeigt. | |||
</div> | |||
Eingangs- und Ausgangsdatum können manuell eingetragen werden (sofern nicht über die Serienbrieffunktion gesteuert). Die "Quelle" wird automatisch ermittelt, falls das Dokument über die Serienbrieffunktion erstellt ist. | |||
'''Galerien''' | |||
Ein spezielle Art der Anzeige von Dokumenten in einer Maske ist die Galerie. Hier werden Dokumente, die Bilder in den Formaten PNG, JPEG oder GIF enthalten auf einer Leiste als Vorschaubilder angezeigt. Um eine Galerie einzufügen ziehen Sie das Bild-Symbol aus der Maskendesignertoolbar oben links auf den gewünschten Reiter. Folgende Einstellungen können für die Galerie vorgenommen werden: | |||
* Dokumentenart: legt fest welche Dokumente in der Galerie angezeigt werden sollen. Man kann z.B. eine Dokumentenart "Bild" definieren, diese Bild-Dokumenten zuweisen und dann danach filtern. | |||
* Modus: ''Einzelbild'' - Es wird immer nur ein Bild angezeigt und man kann dann zum nächsten blättern, ''Galerie'' - als Zeile oder Spalte mit Scrollbar. | |||
* Anordnung: im Fall von Modus "Galerie" horizontal (als Zeile) oder vertikal (als Spalte) | |||
'''Zuordnung von Bemerkungen''' | |||
Bemerkungen können in GeoMedia SmartClient Kommunal ebenfalls zu jeder Objektklasse und damit zu jedem Objekt/Datensatz zugeordnet werden. Um einer Objektklasse Bemerkungen zuordnen zu können, wird eine Registerkarte für die betreffende Objektklasse im Masken-Designer angelegt und per Drag&Drop die Untertabelle [[File:Sachdaten_16.png|16px]] ''(Bemerkungen)'' hinzugefügt. Folgende Abbildung zeigt die geöffnete Bemerkungen-Seite zur Objektklasse "Flurstücke". | |||
[[File:bemerkungen.PNG|800px]] | |||
Über [[File:neu_16.png|16px]] ''(Neuer Datensatz)'' kann eine neue Bemerkung angelegt werden. Im sich öffnenden Fenster kann über das Symbol [[File:Sachdaten_16.png|16px]] ''(Tabelle öffnen)'' die Auswahltabelle "Bemerkungsart" geladen werden und Datensätze daraus per Drag&Drop in das Textfeld gezogen werden (siehe oben). Alternativ können in der Tabelle auch erst neue Einträge über das Symbol [[File:neu_16.png|16px]] ''(Neuer Datensatz)'' angelegt und danach zugeordnet werden. | |||
''ab Version 2020, 23.02.2022:'' | |||
Jede Objektklasse (außer Codelisten) verfügt nun über eine 1:1-Verknüpfung namens "Zusatzdaten" zu einem Objekt der Klasse "Zusatzdaten". Diese verfügt über jeweils 30 Felder vom Typ Text, Zahl, Datum und Ja/Nein-Feld. Diese Felder können in die Maske der Ursprungsobjektklasse eingebunden und dort auch direkt bearbeitet werden, d.h. es ist keine Angabe eines Linkfeldes mit Zuordnung über die Tabelle der "Zusatzdaten" nötig. Das Objekt der Zusatzdaten wird beim Speichern des Objektes der Ursprungsklasse automatisch angelegt und verknüpft. | |||
[[{{{hochlink|#top}}}|Hoch zum {{{hochtext|Seitenanfang}}}]] | |||
==Spaltenkonfiguration== | ==Spaltenkonfiguration== | ||
| Zeile 61: | Zeile 255: | ||
|} | |} | ||
[[{{{hochlink|#top}}}|Hoch zum {{{hochtext|Seitenanfang}}}]] | |||
===Spaltenkonfiguration für Tabellen=== | ===Spaltenkonfiguration für Tabellen=== | ||
| Zeile 73: | Zeile 269: | ||
* Abhängig von der Auswahl der definierten Konfiguration über die Liste "Spaltenkonfiguration" aktualisiert sich die Anzeige in der Tabelle: | * Abhängig von der Auswahl der definierten Konfiguration über die Liste "Spaltenkonfiguration" aktualisiert sich die Anzeige in der Tabelle: | ||
:[[File:spaltenassistent2.PNG| | :[[File:spaltenassistent2.PNG|203px]] | ||
* Eine Spaltenkonfiguration kann als Standard-Konfiguration definiert werden. Dann wird die Tabelle immer mit dieser Spaltenkonfiguration geöffnet und angezeigt. | * Eine Spaltenkonfiguration kann als Standard-Konfiguration definiert werden. Dann wird die Tabelle immer mit dieser Spaltenkonfiguration geöffnet und angezeigt. | ||
| Zeile 82: | Zeile 278: | ||
Um eine neue Spaltenkonfiguration anzulegen, klicken Sie auf das Symbol [[File:neu_16.png|16px]] ''(Neu)'' im Spalten-Assistenten und geben Sie einen Namen für die Konfiguration ein. | Um eine neue Spaltenkonfiguration anzulegen, klicken Sie auf das Symbol [[File:neu_16.png|16px]] ''(Neu)'' im Spalten-Assistenten und geben Sie einen Namen für die Konfiguration ein. | ||
Als nächstes können Sie definieren, welche Spalten in der Tabelle angezeigt werden sollen. Die gewünschten | Als nächstes können Sie definieren, welche Spalten in der Tabelle angezeigt werden sollen. Die gewünschten Attribute können Sie aus der Attributliste im Assistenten per Doppelklick oder mit Drag&Drop nach rechts unter ''Spaltenbezeichnung'' ziehen und auf gleiche Weise wieder entfernen. | ||
[[File:spaltenassistent3.PNG|800px]] | [[File:spaltenassistent3.PNG|800px]] | ||
Sie können den Namen einer Spalte ändern, indem Sie auf den Eintrag doppelklicken, einen anderen Namen eingeben und mit Enter abschließen. Zudem können Sie die Reihenfolge der Anzeige ändern, indem Sie einen Eintrag mit gedrückter linker Maustaste zu der gewünschten Position verschieben. Wenn Sie ein Häkchen vor "Standardkonfiguration" setzen, wird die von Ihnen definierte Spaltenkonfiguration standardmäßig beim Öffnen der Tabelle geladen, anderenfalls muss sie explizit aus der Liste in der Tabelle ausgewählt werden. Speichern Sie zum Abschluss Ihre Konfiguration über [[File:save_16.png|16px]] ''(Speichern)''. | Sie können den Namen einer Spalte ändern, indem Sie auf den Eintrag doppelklicken, einen anderen Namen eingeben und mit Enter abschließen. Zudem können Sie die Reihenfolge der Anzeige ändern, indem Sie einen Eintrag mit gedrückter linker Maustaste zu der gewünschten Position verschieben. Wenn Sie ein Häkchen vor "Standardkonfiguration" setzen, wird die von Ihnen definierte Spaltenkonfiguration standardmäßig beim Öffnen der Tabelle geladen, anderenfalls muss sie explizit aus der Liste in der Tabelle ausgewählt werden. Speichern Sie zum Abschluss Ihre Konfiguration über [[File:save_16.png|16px]] ''(Speichern)''.<br /> | ||
Möchten Sie einen Zeilenumbruch zwischen zwei Attributen einfügen, benutzen Sie ''/n''<br /> | |||
Speziell bei Zahlenformaten ist es teilweise gewünscht, die Anzahl der Nachkommastellen festzulegen. Wählen Sie dazu bei dem gewünschten Attribut in Spalte Format die gewünschte Einstellung aus. | |||
[[File:Nachkommastellen.jpg|800px]] | |||
''(ab Version 2016 SP1)'' Textspalten können auch als Bild interpretiert werden, d.h. in der Tabelle wird der Feldinhalt nicht als Text sondern als Bild dargestellt. Klicken Sie dazu in der Spalte Format und tragen dort folgendes ein: "Bild:serverseitiges_Bilderverzeichnis,Bildhöhe_in_Pixel", also z.B. "Bild:c:\bilder,20". | |||
'''Objektkennzeichen anlegen''' | |||
Innerhalb des Spaltenaufbaus einer Tabelle können Sie ein kombiniertes Feld definieren. Dieses Feld dient als eindeutige Bezeichnung eines Datensatzes. Die Bezeichnung kann auch Zeichen wie / oder _ enthalten. | |||
Setzen Sie hierfür ein Häkchen vor "Objektkennzeichen". Es erscheint die Schaltfläche "Text einfügen", mit der Sie ein eigenes Textfeld ausfüllen können. Sie können nun beispielsweise ein Attribut hinzufügen, danach mithilfe von "Text einfügen" ein selbst gewähltes Trennzeichen wie / oder _ und anschließend ein zweites Attribut usw., sodass ein zusammengesetztes Objektkennzeichen entsteht (z.B. Name_Typ_Nummer).<br /> | |||
[[ | <div id="mainpage-welcome-box" style="margin:0em 0em 0.3em 0em; width=30px ;border:1px solid #cccccc; background-color:#CAE1FF; padding: 0.5em;">'''Hinweis:''' Unter [[Beschriftung#Formatvorgaben|Formatvorgaben]] finden Sie die Optionen für die Formatierung von Beschriftungenen bzw. Tooltips. </div> | ||
[[{{{hochlink|#top}}}|Hoch zum {{{hochtext|Seitenanfang}}}]] | [[{{{hochlink|#top}}}|Hoch zum {{{hochtext|Seitenanfang}}}]] | ||
== | ===Spaltenkonfiguration für Beschriftungen/Tooltip=== | ||
Die Spaltenkonfiguration für Beschriftungen/Tooltip funktioniert ähnlich wie die für Tabellen. Hier muss allerdings ein Häkchen vor "Beschriftung/Tooltip" gesetzt werden, woraufhin sich die zusätzliche Schaltfläche "Text einfügen" öffnet, mit der neben Attributen aus der Liste auch benutzerdefinierter Text eingefügt werden kann. Näheres hierzu siehe unter [[Beschriftung#Spaltenaufbau für die Beschriftung definieren|Beschriftung]]. Ist das Häkchen für Beschriftung/Tooltip gesetzt, so wird diese Definition ausschließlich für die Konfiguration Beschriftung/Tooltip verwendet und steht nicht als normale Spaltenkonfiguration zur Verfügung. Dieser Eintrag erscheint also nicht in der Auswahlliste der für die Tabelle zur Verfügung stehenden Spaltenkonfigurationen. | |||
[[File:beschriftung1.PNG|800px]]<br /> | |||
<div id="mainpage-welcome-box" style="margin:0em 0em 0.3em 0em; width=30px ;border:1px solid #cccccc; background-color:#CAE1FF; padding: 0.5em;">'''Hinweis:''' Unter [[Beschriftung#Formatvorgaben|Formatvorgaben]] finden Sie die Optionen für die Formatierung von Beschriftungenen bzw. Tooltips. </div> | |||
| Zeile 132: | Zeile 315: | ||
==Filterkonfiguration== | ==Filterkonfiguration== | ||
Mit der Filterkonfiguration über | Mit der Filterkonfiguration über den Filter-Manager können Datensätze in der Tabelle nach benutzerdefinierten Vorgaben gefiltert werden. Bereits beim [[Client-Benutzeroberfläche#Tabellenfenster|Öffnen von Tabellen]] kann eine Filterabfrage angezeigt werden, um die Anzahl geladener Datensätze einschränken zu können. Darüber hinaus können vordefinierte Suchanfragen angelegt werden, die im [[Abfragen und Auswertungen#Suchcenter|Suchcenter]] angezeigt werden. Außerdem spielt die Filterkonfiguration beim [[Datenstruktur#Anlegen_einer_Sicht|Anlegen einer Sicht]] eine große Rolle. | ||
Per Rechtsklick auf [[File:gis-daten_16.png|16px]] ''[Sicht/Objektklasse]'' > [[File:konfiguration_16.png|16px]] ''Konfiguration'' > [[File:filterkonfig_16.png|16px]] ''Filter-Manager'' wird der Filter-Manager geöffnet. Alternativ lässt sich der Filter-Manager auch über Klick auf das Pluszeichen neben "Filterkonfiguration" in der Tabelle aufrufen. Der Manager enthält neben den | Per Rechtsklick auf [[File:gis-daten_16.png|16px]] ''[Sicht/Objektklasse]'' > [[File:konfiguration_16.png|16px]] ''Konfiguration'' > [[File:filterkonfig_16.png|16px]] ''Filter-Manager'' wird der Filter-Manager geöffnet. Alternativ lässt sich der Filter-Manager auch über Klick auf das Pluszeichen neben "Filterkonfiguration" in der Tabelle aufrufen. Der Manager enthält neben den bereits zur Spaltenkonfiguration beschriebenen Funktionssymbolen auch die Funktion [[File:exportieren_16.png|16px]] ''(Filter nach SmartClient exportieren)''. | ||
[[File: | [[File:Filter_tab_checkbox.png|800px]] | ||
Um eine neue Filterkonfiguration anzulegen, klicken Sie auf das Symbol [[File:neu_16.png|16px]] ''(Neu)'' im Filter-Manager und geben Sie einen Namen für die Konfiguration ein. | Um eine neue Filterkonfiguration anzulegen, klicken Sie auf das Symbol [[File:neu_16.png|16px]] ''(Neu)'' im Filter-Manager und geben Sie einen Namen für die Konfiguration ein. | ||
Der Operator ''UND'' ist stets im rechten Fenster vorhanden. Im Listenfenster links oben befinden sich weitere Operatoren. Diese können bei Bedarf per Drag&Drop ins rechte Fenster gezogen werden. Auch andere | ===Strukturierter Filter=== | ||
Der Operator ''UND'' ist stets im rechten Fenster vorhanden. Im Listenfenster links oben befinden sich weitere Operatoren. Diese können bei Bedarf per Drag&Drop ins rechte Fenster gezogen werden. Auch andere Attribute aus der Liste können per Drag&Drop nach rechts gezogen werden. Um sie zu entfernen, ziehen Sie sie wieder aus dem Fenster hinaus. Um Elemente aus der Liste schneller zu finden, benutzen Sie die Suchfunktion über Klick auf [[File:search_center_16.png|16px]] ''(Suche Attribut)''. | |||
<div id="mainpage-welcome-box" style="margin:0em 0em 0.3em 0em; width=30px ;border:1px solid #cccccc; background-color:#CAE1FF; padding: 0.5em;">'''Hinweis''': Ziehen Sie die Elemente immer genau auf den Operator, zu dem die Zuordnung erfolgen soll! Zu Beginn müssen Felder aus der Liste also auf den standardmäßigen UND-Operator gezogen werden. </div> | <div id="mainpage-welcome-box" style="margin:0em 0em 0.3em 0em; width=30px ;border:1px solid #cccccc; background-color:#CAE1FF; padding: 0.5em;">'''Hinweis''': Ziehen Sie die Elemente immer genau auf den Operator, zu dem die Zuordnung erfolgen soll! Zu Beginn müssen Felder aus der Liste also auf den standardmäßigen UND-Operator gezogen werden. </div> | ||
| Zeile 147: | Zeile 332: | ||
Beispiele: | '''Beispiele:''' | ||
*%5%: findet alle Zeichen, die an einer beliebigen Stelle eine 5 enthalten | *%5%: findet alle Zeichen, die an einer beliebigen Stelle eine 5 enthalten | ||
| Zeile 168: | Zeile 353: | ||
In der folgenden Beispielabbildung wurde eine Abfrage namens "Alter des Baums" mithilfe des Operators "zwischen" definiert. Dabei wurden die "Parameter"-Felder freigelassen, da eine Eingabe durch den Benutzer vorgesehen ist, und der Abfragetext definiert: | In der folgenden Beispielabbildung wurde eine Abfrage namens "Alter des Baums" mithilfe des Operators "zwischen" definiert. Dabei wurden die "Parameter"-Felder freigelassen, da eine Eingabe durch den Benutzer vorgesehen ist, und der Abfragetext definiert: | ||
[[File:filtermanager3_1.PNG| | [[File:filtermanager3_1.PNG|739px]] | ||
Nach Speichern der Konfiguration über [[File:save_16.png|16px]] ''(Speichern)'' erscheint diese in der Liste "Filterkonfiguration" in der Tabelle. | Nach Speichern der Konfiguration über [[File:save_16.png|16px]] ''(Speichern)'' erscheint diese in der Liste "Filterkonfiguration" in der Tabelle. | ||
[[File:filtermanager4.PNG| | [[File:filtermanager4.PNG|212px]] | ||
Bei Auswahl der Konfiguration aus der Liste erscheint das definierte Abfragefenster: | Bei Auswahl der Konfiguration aus der Liste erscheint das definierte Abfragefenster: | ||
[[File:filtermanager3_2.PNG| | [[File:filtermanager3_2.PNG|372px]] | ||
| Zeile 183: | Zeile 368: | ||
Sie können auch einen Suchparameter vorgeben. Im folgenden Konfigurationsbeispiel wurde die Bezeichnung "Lurchingen" als Suchparameter eingetragen: | Sie können auch einen Suchparameter vorgeben. Im folgenden Konfigurationsbeispiel wurde die Bezeichnung "Lurchingen" als Suchparameter eingetragen: | ||
[[File:lurchingenfilter.PNG| | [[File:lurchingenfilter.PNG|615px]] | ||
Bei Auswahl der so definierten Filterkonfiguration in der Tabelle erscheint nun folgendes Fenster: | Bei Auswahl der so definierten Filterkonfiguration in der Tabelle erscheint nun folgendes Fenster: | ||
[[File:lurchingenfilter2.PNG| | [[File:lurchingenfilter2.PNG|372px]] | ||
"Lurchingen" ist also als Suchbegriff bereits voreingetragen, um alle "Lurchingen"-Datensätze herauszufiltern. Der Begriff lässt sich in diesem Fall aber auch noch manuell ändern. Um zu verhindern, dass das Fenster mit dem vorgegebenen Suchparameter bei Wahl der Filterkonfiguration erscheint und sich der Parameter ändern lässt, setzen Sie im Filter-Manager ein Häkchen vor "Konstante1" (bei einem Parameter - anderenfalls ggf. auch bei "Konstante2"). Nun erfolgt das Filtern nach dem definierten Parameter direkt, ohne vorher dem Nutzer eine Möglichkeit zum Modifizieren des Begriffs zu geben. | "Lurchingen" ist also als Suchbegriff bereits voreingetragen, um alle "Lurchingen"-Datensätze herauszufiltern. Der Begriff lässt sich in diesem Fall aber auch noch manuell ändern. Um zu verhindern, dass das Fenster mit dem vorgegebenen Suchparameter bei Wahl der Filterkonfiguration erscheint und sich der Parameter ändern lässt, setzen Sie im Filter-Manager ein Häkchen vor "Konstante1" (bei einem Parameter - anderenfalls ggf. auch bei "Konstante2"). Nun erfolgt das Filtern nach dem definierten Parameter direkt, ohne vorher dem Nutzer eine Möglichkeit zum Modifizieren des Begriffs zu geben. | ||
'''Suche mit aktuellen Datum''' | |||
Für Datumsfelder kann bei einem konstanten Vergleichswert auch das aktuelle Datum mit Uhrzeit verwendet werden. Dazu schreibt man im Parameter 1 des Datumfeldes folgendes: | |||
{| class="wikitable" border="1" | |||
|- | |||
| =$today | |||
| Suche nach aktuellem Datum und Uhrzeit | |||
|- | |||
| =$today-1d | |||
| Suche nach aktuelles Datum und Zeit - 1 Tag | |||
|- | |||
| =$today+2M | |||
| Suche nach aktuelles Datum und Zeit - 2 Monate | |||
|- | |||
| =$today-1y | |||
| Suche nach aktuelles Datum und Zeit - 1 Jahr | |||
|} | |||
'''Ab Version 2020''' können des weiteren folgende Platzhalter als Parameter 1 verwendet werden: | |||
{| class="wikitable" border="1" | |||
|- | |||
| {Heute} | |||
| Suche nach aktuellem Datum und Uhrzeit | |||
|- | |||
| {Heute-1d} | |||
| Suche nach aktuelles Datum und Zeit - 1 Tag | |||
|- | |||
| {Heute+2M} | |||
| Suche nach aktuelles Datum und Zeit - 2 Monate | |||
|- | |||
| {Heute-1y} | |||
| Suche nach aktuelles Datum und Zeit - 1 Jahr | |||
|- | |||
| {Nutzer-ID} | |||
| Suche nach der ID des angemeldeten Nutzers | |||
|- | |||
| {Nutzerlogin} | |||
| Suche nach dem Loginnamen des angemeldeten Nutzers | |||
|- | |||
| {Nutzername} | |||
| Suche nach dem Namen des angemeldeten Nutzers | |||
|- | |||
| {Nutzerabteilung} | |||
| Suche nach der Abteilung des angemeldeten Nutzers | |||
|} | |||
'''Eintragen einer Konfiguration ins Suchcenter''' | '''Eintragen einer Konfiguration ins Suchcenter''' | ||
Setzen Sie ein Häkchen vor | Setzen Sie ein Häkchen vor "Suchcenter", wenn die Konfiguration als Suchabfrage im [[Abfragen und Auswertungen#Suchcenter|Suchcenter]] erscheinen soll (auch dies tritt erst nach dem Speichern in Kraft). Setzen Sie ein Häkchen vor "Aktive Vervollständigung", wenn Suchvorschläge im Eingabefeld des Suchcenters eingeblendet werden sollen. | ||
[[File:filtermanager2.PNG|800px]] | [[File:filtermanager2.PNG|800px]] | ||
===Expertenfilter=== | |||
Mit dem strukturierten Filter können sämtliche im Datenmodell hinterlegten Beziehungen und gängige Operatoren genutzt werden. Sollen spezielle Abfragen/Filter erstellt werde, die z.B. auch Fremdtabellen mit berücksichtigen, so kann dies über einen Expertenfilter realisiert werden. In diesem Fall wird der SQL-Befehl eingetragen. | |||
(''ab Version 2022, 25.09.2024'') Es können im SQL-Filter auch Platzerhalter für Eingabeparameter angegeben werden, welcher der Nutzer während der Abfrage definieren kann. Die Syntax ist wie folgt: {Paramtername:Datentyp}, Der Parametername wird später im Parameterdialog als Bezeichner verwendet. Die Angabe ":Datentyp" ist optional und gibt einen Hinweis auf den Datentyp des Parameters. Die Standardeinstellung ist "java.lang.String". Ein Beispiel: | |||
this_.USERDATE1 = {Datum:java.util.Date} | |||
Der Nutzer wird beim Ausführen des Filters aufgefordert ein Datum einzugeben. | |||
Folgende Datentypen können verwendet werden: | |||
{| class="wikitable" | |||
|- | |||
! Datentyp !! Beschreibung | |||
{| class="wikitable" | |||
|- | |- | ||
| java.lang.String || ein Textfeld | |||
|- | |- | ||
| java.lang.Boolean || ein Ja/Nein-Feld | |||
|- | |- | ||
| java.lang.Integer || ein Zahlenfeld ohne Komma | |||
| | |||
|- | |- | ||
| java.lang.Double || ein Zahlenfeld mit Komma | |||
| | |||
|- | |- | ||
| java.lang.Date || ein Datum ohne Uhrzeit | |||
| | |||
|- | |- | ||
| java.sql.Timestamp || ein Datum mit Uhrzeit | |||
| | |} | ||
[[{{{hochlink|#top}}}|Hoch zum {{{hochtext|Seitenanfang}}}]] | |||
==Sortierkonfiguration== | |||
| | Die Anzeige der Datensätze innerhalb einer Tabelle kann nach beliebigen Kriterien sortiert werden. Hierfür ist die Definition einer sog. Sortierkonfiguration erforderlich. Per Rechtsklick auf [[File:gis-daten_16.png|16px]] ''[Sicht/Objektklasse]'' > [[File:konfiguration_16.png|16px]] ''Konfiguration'' > [[File:sortierreihenfolge_16.png|16px]] ''Sortiereditor'' wird der Sortier-Editor geöffnet. Alternativ lässt sich der Editor auch über Klick auf das Pluszeichen neben ''Sortierkonfiguration'' in der Tabelle aufrufen. Der Editor enthält die gleichen Funktionssymbole wie der Spalten-Assistent. | ||
| | |||
[[File:sortiereditor_zugang.png|800px]] | |||
'''Merkmale der Sortierkonfiguration''' | |||
* | *Im Sortier-Editor können mehrere Sortierkonfigurationen pro Tabelle definiert und gespeichert werden. | ||
*Die gespeicherten Sortierfunktionen stehen in der Liste "Sortierkonfiguration" der Tabelle zur Verfügung. Abhängig von der Auswahl aktualisiert sich die Anzeige in der Tabelle. | |||
*Eine Sortierkonfiguration kann als Standard-Konfiguration definiert werden. Dadurch wird die Tabelle immer mit dieser Sortierkonfiguration geöffnet und angezeigt. | |||
*Einige Sortierkonfigurationen werden für Standard-Fachanwendungen mit der Installation geliefert. | |||
'''Anlegen einer neuen Sortierkonfiguration''' | |||
Um eine neue Sortierkonfiguration anzulegen, klicken Sie auf das Symbol [[File:neu_16.png|16px]] ''(Neu)'' im Sortier-Editor und geben Sie einen Namen für die Konfiguration ein. Die gewünschten Felder für die Sortierung können Sie aus der Attributliste per Doppelklick oder Drag & Drop in das rechte Fenster ziehen und auf gleiche Weise wieder entfernen. | |||
Anschließend können Sie definieren ob die Sortierung aufsteigend oder absteigend erfolgen soll, indem Sie auf den entsprechenden Pfeil klicken. Wahlweise können Sie Ihre Konfiguration als Standardkonfiguration festlegen, indem Sie ein Häkchen vor "Standardkonfiguration" setzen. Speichern Sie abschließend Ihre Konfiguration über [[File:save_16.png|16px]] ''(Speichern)''. | |||
[[{{{hochlink|#top}}}|Hoch zum {{{hochtext|Seitenanfang}}}]] | |||
==Vorbelegungen definieren== | |||
Bei Vorbelegungen handelt es sich um die Vorbelegung von Feldern bei der Neuanlage eines Objektes/ | |||
Datensatzes. Bestimmte Felder sollen beim Anlegen also schon ausgefüllt sein und müssen bzw. können nicht manuell ausgefüllt werden. Die Vorbelegung wird pro Sicht separat definiert. | |||
Um einer Sicht oder einer Untertabelle eine Vorbelegung zuzuordnen öffnen Sie die Sichteneigentschaften bzw. klicken Sie im Maskendesigner auf die Untertabelle und wählen Sie im Feld "Vorbelegung" den gewünschten Eintrag aus. | |||
Das Fenster "Vorbelegung" wird per Rechtsklick auf [[File:gis-daten_16.png|16px]] ''[Sicht/Objektklasse]'' > [[File:konfiguration_16.png|16px]] ''Konfiguration'' > [[File:vorbelegung_16.png|16px]] ''Vorbelegung definieren'' geöffnet. | |||
[[File:vorbelegung.PNG|800px]] | |||
In der Attributliste sind alle verfügbaren Attribute aufgelistet. Nun können Sie die gewünschten Attribute per Drag&Drop nach rechts verschieben und deren Inhalt definieren (per Doppelklick auf das Textfeld unter "Wert"). Mit Doppelklick auf das Feld unter "Eigenschaften" lässt sich das Feld wieder entfernen. | |||
[[File:vorbelegung2.PNG|691px]] | |||
In der Beispiel-Abbildung wurde für die Sicht "Flurstücke" die Vorbelegung des Eigentümers definiert. Wird nun zu "Flurstücke" ein neuer Datensatz angelegt, so ist der Vorbelegungs-Wert bereits eingetragen: | |||
[[File:vorbelegung3.PNG|700px]] | |||
===Vorbelegung über Auswahllisten=== | |||
Im nachfolgenden soll z.B. für die Grünfläche das Attribut Gebietstyp mit dem Wert „Grünfläche“ vorbelegt werden. | |||
Sollte das Attribut, welches über Vorbelegung vergeben gefüllt werden soll, aus einer Auswahlliste stammen, wie hier der Gebietstyp, so öffnen Sie zusätzlich zur Maske Vorbelegung die Auswahlliste Gebietstyp. Wenn Sie jetzt bei der Vorbelegung das Attribut Gebietstyp nach rechts ziehen, erschein im Feld Wert „Gebietstyp: (nicht belegt). Eine freie Texteingabe hier in diesem Fall nicht mehr möglich, da es sich bei der Belegung um ein Auswahlfeld handelt. Ziehen Sie jetzt bitte aus der Tabelle Gebietstyp den gewünschten Wert auf den Text „(nicht belegt)“ im Feld Wert der Maske Vorbelegung. | |||
[[File:VorbelegungAuswahlliste1.jpg|700px]] | |||
[[File:VorbelegungAuswahlliste2.jpg|700px]] | |||
===Spezielle Vorbelegungswerte=== | |||
Für Datums- und Textattribute stehen spezielle Vorbelegungswerte zur Verfügung, die dynamisch berechnet werden: | |||
{| class="wikitable" border="1" | |||
|- | |||
| Heute | |||
| schreibt aktuelles Datum | |||
|- | |||
| {Nutzername} | |||
| schreibt den Namen des angemeldeten Nutzers | |||
|- | |||
| {Nutzerlogin} | |||
| schreibt den Loginnamen des angemeldeten Nutzers | |||
|- | |||
| {Nutzertelefon} | |||
| schreibt die Telefonnummer des angemeldeten Nutzers | |||
|- | |||
| {Nutzerabteilung} | |||
| schreibt die Abteilung des angemeldeten Nutzers | |||
|} | |||
''ab Version 2020, 32.02.2022:'' | |||
Vorbelegungen auf Felder, welche eine zu-1- oder zu-n-Verknüpfungen darstellen können nun auch mit der Neuanlage eines Objektes der Zielklasse belegt werden und nicht nur wie bisher mit einem schon bestehendem Objekt. Dazu fügt man das gewünschte Feld der Vorbelegung hinzu und klickt in der Spalte des Vorbelegungswertes. Es wird ein Dialog geöffnet, in welchem die Klasse des neu anzulegenden Objektes sowie optional eine Vorbelegung für dieses Objekt ausgewählt werden kann. Wird nun ein neues Objekt der Ursprungsklasse angelegt wird diesem automatisch ein neues Objekt entsprechend den gemachten Einstellungen hinzugefügt. | |||
[[{{{hochlink|#top}}}|Hoch zum {{{hochtext|Seitenanfang}}}]] | [[{{{hochlink|#top}}}|Hoch zum {{{hochtext|Seitenanfang}}}]] | ||
== | ==Datensatznummerierung definieren== | ||
Mit der Konfiguration "Datensatznummerierung/Aktenzeichen" kann bei Anlegen eines neuen Datensatzes zu einer Sicht automatisch eine fortlaufende Nummer bzw. ein Aktenzeichen für den Datensatz vergeben werden. Damit das Aktenzeichen auch in der Maske des Datensatzes erscheint, muss es jedoch zuerst über den [[#Maskenkonfiguration|Masken-Designer]] angelegt worden sein, indem das Attribut "Aktenzeichen" [[Konfigurationen#Allgemeine Vorgehensweise|auf eine Maskenseite gezogen]] wurde. | |||
Per Rechtsklick auf [[File:gis-daten_16.png|16px]] ''[Sicht/Objektklasse]'' > [[File:konfiguration_16.png|16px]] ''Konfiguration'' > [[File:aktenzeichen_16.png|16px]] ''Datensatznummerierung/Aktenzeichen'' wird das Fenster Datensatznummerierung geöffnet. Neben den Funktionssymbolen für [[File:neu_16.png|16px]] ''(Neue)'', [[File:save_16.png|16px]] ''(Speichern)'', [[File:save_as_16.png|16px]] ''(Speichern als)'' und [[File:loeschen_16.png|16px]] ''(Löschen)'' gibt es hier auch die Funktion [[File:nummernkreis.PNG|24px]] ''(einen Nummernkreis zuordnen)''. | |||
[[File:datensatznummerierung_2016.PNG|800px]] | |||
'''Anlegen einer Aktenzeichendefinition''' | |||
Um eine neue Aktenzeichendefinition anzulegen, klicken Sie auf [[File:neu_16.png|16px]] ''(Neue Aktenzeichendefinition anlegen)''. Nun können Attribute aus der Liste per Doppelklick dem rechten Fenster hinzugefügt werden. Um sie von dort wieder zu entfernen, ziehen Sie das Attribut per Drag&Drop einfach wieder zur Liste zurück oder klicken Sie doppelt auf die Tabellenzeile. Auf diese Weise kann beispielsweise ein Aktenzeichen des Formats Name_"Eigener Text"_Nummernkreis definiert werden. | |||
Um eine fortlaufende Nummer einzufügen, fügen Sie das Attribut "lfd. Nummer (Nummernkreis)" hinzu. Wählen Sie das Attribut per Mausklick aus und klicken Sie anschließend auf [[File:nummernkreis.PNG|24px]] ''(einen Nummernkreis zuordnen)''. Es öffnet sich eine Tabelle mit Nummerkreisdefinitionen, welche Werte für das Minimum, das Maximum und die Zählschrittweite sowie den aktuellen Index enthält. Wählen Sie eine davon aus und bestätigen Sie. | |||
<div id="mainpage-welcome-box" style="margin:0em 0em 0.3em 0em; width=30px ;border:1px solid #cccccc; background-color:#CAE1FF; padding: 0.5em;">'''Hinweis''': Sollten noch keine Nummernkreise aufgelistet sein, die aus früheren Definitionen oder Importen stammen, können Sie einen eigenen Nummernkreis anlegen. Legen Sie hierfür am besten eine neue [[Datenstruktur#Sicht|Sicht]] der Objektklasse "Nummernkreis" aus der Fachanwendung "Basis-Fachklassen" an und definieren Sie dazu einen neuen Datensatz mit Namen, Maximum, Minimum, Schrittweite und aktuellem Index. | |||
</div> | |||
[[File: | [[File:nummernkreis2.PNG|977px]] | ||
Nun können Sie unter "Parameter" auswählen, mit wie vielen führenden Nullen der Nummernkreis angelegt werden soll. Setzen Sie ein Häkchen vor "aktiviert" und speichern Sie Ihre Konfiguration. | |||
[[File:nummernkreis3.PNG|978px]] | |||
''ab Version 2020, 10.03.2022'' | |||
Für Datensatznummerierung steht eine weitere Art einer laufenden Nummer zur Verfügung, welche ohne Nummernkreis arbeitet. | |||
Fügen Sie dazu einer Datensatznummerierung ein Feld vom Typ "lfd. Nummer (ohne Nummernkreis)" hinzu und wählen Sie eine Formatierung. Beim Ermitteln einer Datensatznummer wird zunächst aus der Datenbank durch Maximumsuche für das Zielattribut der Datensatznummerierung der aktuelle Zählerstand ermittelt. Dabei werden nur die Werte berücksichtigt, welche dem Muster der Nummerierung des aktuellen Datensatzes entsprechen. Dann wird der Zähler um eins erhöht und die neue Datensatznummer gebildet. | |||
== | Ein Beispiel: Eine Datensatznummerierung besteht aus dem Feld Kategorie1, der aktuellen Jahreszahl und einer laufenden Nummer ohne Nummernkreis getrennt durch "/". Dann ergibt sich für folgende Datensätze:<br> | ||
1. Kategorie 1 = A, angelegt 2022 -> A/2022/0001<br> | |||
2. Kategorie 1 = A, angelegt 2022 -> A/2022/0002<br> | |||
3. Kategorie 1 = B, angelegt 2021 -> B/2022/0001<br> | |||
4. Kategorie 1 = B, angelegt 2022 -> B/2022/0001<br> | |||
5. Kategorie 1 = B, angelegt 2022 -> A/2022/0002<br> | |||
d.h. der Zähler startet für jede Kombination der Datensatznummerierungsfelder neu. | |||
Sofern der Eintrag "Aktenzeichen" in der Maske angelegt wurde, wird bei Anlegen eines neuen Datensatzes zu der betreffenden Sicht nun automatisch das definierte Aktenzeichen vergeben: | |||
[[File:nummernkreis4.PNG|698px]] | |||
'''Zuordnung einer Datensatznummerierung''' | |||
Um einer Sicht oder einer Untertabelle eine Datensatznummerierung zuzuordnen öffnen Sie die Sichteneigentschaften bzw. klicken Sie im Maskendesigner auf die Untertabelle und wählen Sie im Feld "Datensatznummerierung" den gewünschten Eintrag aus. | |||
[[{{{hochlink|#top}}}|Hoch zum {{{hochtext|Seitenanfang}}}]] | [[{{{hochlink|#top}}}|Hoch zum {{{hochtext|Seitenanfang}}}]] | ||
Aktuelle Version vom 25. September 2024, 14:24 Uhr
In GeoMedia SmartClient Kommunal können benutzerdefinierte Konfigurationen für Sortierungen, Spalten, Filter, Masken, Vorbelegungen und Datensatznummerierungen/Aktenzeichen erstellt werden. Diese Konfigurationen sind leistungsstarke Werkzeuge, die Ihnen an vielen Stellen in GeoMedia SmartClient Kommunal begegnen.
Vorab einige einfache Beispiele dafür, zu welchen Fragen diese Konfigurationen eine Lösung darstellen können:
- Welche Daten sollen in einer neu angelegten Sicht angezeigt werden?
- Wie viele Attribute/Spalten soll eine Tabelle anzeigen?
- Wie kann eine Tabelle nach bestimmten Datensätzen gefiltert werden?
- Wie kann eine Datensatzmaske für eine Objektklasse angelegt werden, die benutzerdefinierte Eingabefelder und Registerkarten enthält?
- Wie können Suchabfragen für das Suchcenter vordefiniert werden?
- Wie können stets alle Objekte A (z.B. Wohnhäuser), die sich innerhalb eines anderen Objektes B (z.B. ein bestimmtes Flurstück) befinden, im Datensatzfenster des Objektes B aufgelistet werden?
- Wie kann man einem Datensatz hochgeladene Dokumente zuordnen?
- Wie kann man bestimmen, welche Attribute in die Beschriftung von Objekten aufgenommen werden?
- ...
Maskenkonfiguration
In GeoMedia SmartClient Kommunal werden Detaildaten eines Datensatzes in Form einer Maske angezeigt. Die Masken dienen der Bearbeitung, aber auch der reinen Anzeige der Daten eines Datensatzes. Für Fachanwendungen stehen Standardmasken zur Verfügung. Für eigene IFA-Daten müssen Sie für die Erfassung und Anzeige der Informationen eigene Masken erstellen. Dies kann über den Masken-Designer (siehe unten) erfolgen.
Die Masken in GeoMedia SmartClient Kommunal hängen mit der Sicht zusammen. Eine Objektklasse kann in mehreren Sichten im Explorer abgebildet werden. Standardmäßig erhalten alle Sichten die Standardmaske der Objektklasse, die einmal zu der ersten Sicht definiert wurde.
Sie können pro Sicht eine eigene Maske erstellen. Zur Übersichtlichkeit empfehlen wir allerdings, eine Standardmaske für alle Sichten einer Objektklasse zu verwenden, solange keine fachlichen oder organisatorischen Fragen die Erstellung von mehreren Masken erfordern.
Allgemeine Vorgehensweise
Für die Konfiguration von Masken öffnen Sie den Masken-Designer per Rechtsklick auf ![]() [Sicht/Objektklasse] >
[Sicht/Objektklasse] > ![]() Konfiguration >
Konfiguration > ![]() Masken-Designer.
Masken-Designer.
In der rechten oberen Ecke finden sich folgende Grundfunktionen:
| Funktionen | |
|---|---|
| Symbol | Definition |
| Neue Konfiguration erstellen | |
| Speichern der Konfiguration | |
| Speichern unter... | |
| Rückgängig | |
| Löschen der Konfiguration | |
| Informationen zur Konfiguration | |
Um eine neue Maskenkonfiguration anzulegen, klicken Sie also auf ![]() (Neu) und geben einen Namen für die neue Konfiguration ein.
(Neu) und geben einen Namen für die neue Konfiguration ein.
Für die Konfiguration stehen folgende Funktionen zur Verfügung:
- Ziehen Sie die gewünschten Attribute oder Funktionssymbole aus der Attributliste per Drag&Drop in das Konfigurationsfeld und positionieren Sie sie nach Belieben.
- Sie können beliebig viele Registerkarten/Seiten einfügen, um die Attribute auf verschiedenen Seiten zwecks Übersichtlichkeit und besserer Datengliederung zu positionieren. Die folgende Abbildung zeigt, wie per Drag&Drop eine zuvor mit Mausklick auf das Registerkarten-Symbol
gewählte neue Registerkarte neben einer bereits bestehenden Registerkarte angelegt wird:
- Im unteren Teil des Maskendesigners (siehe den folgenden Abschnitt "Einstellungen zu Maskenelementen") nehmen Sie die gewünschten Einstellungen pro Maskenelement vor.
Einstellungen zu Maskenelementen:
Zu jedem mit dem Masken-Designer angelegten Element (Textfeld, Registerkarte, Untertabelle usw.) gibt es eine eigene Einstellungsmaske, in der sich der jeweilige Name und weitere Daten einstellen lässt. Die Einstellungsmaske ist immer dem Element zugeordnet, das gerade bearbeitet wird. Haben Sie also gerade eine Registerkarte per Drag&Drop angelegt, so öffnet sich die zugehörige Einstellungsmaske - dies ist unter anderem daran erkennen, dass im Feld "Value" ein Name wie "Registerkarte2" oder dergleichen eingetragen ist (welchen Sie nach Belieben ändern können). Sie können einfach zur Einstellungsmaske eines anderen Elements (z.B. einer Untertabelle) wechseln, indem Sie dieses anklicken.
- Element verschieben: Hierfür wählen Sie ein oder mehrere Elemente in der Maske aus und können diese mithilfe der Tasten in die entsprechende Richtung verschieben. (Sie können aber auch die ausgewählten Elemente in der Maske mit gedrückter Maustaste verschieben.)
- Name: Dabei handelt es sich um die interne Bezeichnung des Feldes in GeoMedia SmartClient Kommunal. Sie können dieses Feld nicht ändern.
- Wert: Dabei handelt es sich um ihre individuelle Bezeichnung des Maskenfeldes, die auch in der Maske erscheint.
- Auswahlmodus: Wertelisten können in 3 verschiedenen Formen in der Maske angezeigt werden, je nach Einstellung entweder als Liste, Tabelle oder Dialog.
- Pflichtfeld: (ab Version 2016 SP1) Dieses Feld muss vom Nutzer zwingend ausgefüllt werden. Falls er das nicht tut, wird eine entsprechende Meldung angezeigt und der Datensatz kann nicht gespeichert werden. Ab der Version 2020 kann auch eine Untertabelle als Pflichtfeld definiert werden, d.h. eine Untertabelle muss zwingend Datensätze enthalten. Im Unterschied zu anderen Pflichtfeldern wird der Datensatz bei fehlenden Untertabelleneinträgen aber trotzdem gespeichert, es erscheint jedoch der Hinweis auf die fehlenden Einträge.
- mehrzeilig: Damit erlauben Sie in den Textfeldern eine mehrzeilige Eingabe.
- Automatischer Zeilenumbruch: Wenn ein Feld mehrzeilig angezeigt wird, dann kann hier auch der automatische Zeilenumbruch gewählt werden.
- Als Bild anzeigen: (ab Version 2016 SP1) Wird diese Option gesetzt, wird der Feldinhalt als Name eines Bildes interpretiert, welches am Server hinterlegt ist. Das Bild-Verzeichnis am Server muss dann in Bildverzeichnis eingetragen werden.
- Koordinaten: Es handelt sich hier um die Positionsangaben des Feldes in der Maske. Sie können die Position eines Feldes sowohl manuell in der Maske als auch durch Werteingabe in den entsprechenden Feldern (x,y, Breite, Höhe) festlegen.
- Räumlicher Filter: Bei räumlichen Untertabellen können hier Filterbedingungen definiert werden
- Raster einblenden: Für eine leichtere Positionierung der Elemente kann ein Raster in der Maske eingeblendet werden. Ein Rasterabstand kann zusätzlich eingestellt werden.
Konfiguration von Zuordnungen
Wie oben erwähnt können mithilfe des Masken-Designers eigene Seiten für den Maskenexplorer einer Objektklasse angelegt werden. Eine sehr nützliche Art, diese Seiten zu befüllen, ist die Verwendung von Untertabellen mit Zuordnungen. Eine Untertabelle ist eine Tabelle, die in einer Maskenseite zu einer Objektklasse liegt und dort bestimmte Objekte auflistet, die der Objektklasse zugeordnet werden sollen. Beispielsweise kann eine Maskenseite der Objektklasse "Flurstücke" so konfiguriert werden, dass darin alle Wohnhäuser aufgelistet werden, die sich auf dem jeweiligen Flurstück befinden - siehe hierzu das Beispiel einer Konfiguration von räumlichen Untertabellen in Räumliche Untertabellen.
Abgesehen von räumlichen Zuordnungen können jedoch auch andere Zuordnungen konfiguriert werden. Im Folgenden wird die Zuordnung von Dokumenten und Bemerkungen erläutert. Dabei wird davon ausgegangen, dass die zugehörigen Maskenseiten und Untertabellen noch nicht vorhanden sind, sondern neu angelegt werden sollen.
Zuordnung von Dokumenten
Dokumente können in GeoMedia SmartClient Kommunal zu jeder Objektklasse und damit zu jedem Objekt/Datensatz zugeordnet werden. Dokumente können Bilder, Skizzen und weitere beliebige Dateien sein.
Um ein Dokument einer Objektklasse zuordnen zu können, wird zunächst mithilfe des Masken-Designers eine eigene Registerkarte/Maskenseite für die entsprechende Objektklasse angelegt (z.B. mit Namen "Dokumente") und per Drag&Drop die Untertabelle ![]() (Dokumente) aus der Attributliste hinzugefügt (alternativ kann auch eine bereits bestehende Seite genutzt werden und die Untertabelle z.B. unterhalb der bestehenden Elemente platziert werden).
(Dokumente) aus der Attributliste hinzugefügt (alternativ kann auch eine bereits bestehende Seite genutzt werden und die Untertabelle z.B. unterhalb der bestehenden Elemente platziert werden).
Die angelegte Seite mit der Untertabelle erscheint nach dem Speichern im Maskenexplorer der Datensätze der Objektklasse. Dort können Sie über das Symbol ![]() (Neuer Datensatz) ein neues Dokument zuordnen. Zum Eingabefeld "Dokumentart" lässt sich durch Klick auf
(Neuer Datensatz) ein neues Dokument zuordnen. Zum Eingabefeld "Dokumentart" lässt sich durch Klick auf ![]() (Tabelle öffnen) über die zugehörige Auswahltabelle eine Dokumentart auswählen und per Drag&Drop in das Textfeld ziehen. In der Auswahltabelle kann über
(Tabelle öffnen) über die zugehörige Auswahltabelle eine Dokumentart auswählen und per Drag&Drop in das Textfeld ziehen. In der Auswahltabelle kann über ![]() (Neuer Datensatz) auch eine neue Dokumentart angelegt werden.
(Neuer Datensatz) auch eine neue Dokumentart angelegt werden.
Im Feld "Dokument" geben Sie Ihre gewünschte Bezeichnung für das Dokument ein. Anschließend können Sie über (Dokument hochladen) ein neues Dokument von Ihrem Rechner auf den Server laden. Nach dem Hochladen wird das Dokument am Objekt angebunden und auf dem Server in einem zentralen Dokumentverzeichnis gespeichert. Das Feld "Pfad" wird daraufhin automatisch ausgefüllt. Über
(Dokument anzeigen) können Sie das Dokument zur Kontrolle noch einmal anzeigen lassen.
Eingangs- und Ausgangsdatum können manuell eingetragen werden (sofern nicht über die Serienbrieffunktion gesteuert). Die "Quelle" wird automatisch ermittelt, falls das Dokument über die Serienbrieffunktion erstellt ist.
Galerien
Ein spezielle Art der Anzeige von Dokumenten in einer Maske ist die Galerie. Hier werden Dokumente, die Bilder in den Formaten PNG, JPEG oder GIF enthalten auf einer Leiste als Vorschaubilder angezeigt. Um eine Galerie einzufügen ziehen Sie das Bild-Symbol aus der Maskendesignertoolbar oben links auf den gewünschten Reiter. Folgende Einstellungen können für die Galerie vorgenommen werden:
- Dokumentenart: legt fest welche Dokumente in der Galerie angezeigt werden sollen. Man kann z.B. eine Dokumentenart "Bild" definieren, diese Bild-Dokumenten zuweisen und dann danach filtern.
- Modus: Einzelbild - Es wird immer nur ein Bild angezeigt und man kann dann zum nächsten blättern, Galerie - als Zeile oder Spalte mit Scrollbar.
- Anordnung: im Fall von Modus "Galerie" horizontal (als Zeile) oder vertikal (als Spalte)
Zuordnung von Bemerkungen
Bemerkungen können in GeoMedia SmartClient Kommunal ebenfalls zu jeder Objektklasse und damit zu jedem Objekt/Datensatz zugeordnet werden. Um einer Objektklasse Bemerkungen zuordnen zu können, wird eine Registerkarte für die betreffende Objektklasse im Masken-Designer angelegt und per Drag&Drop die Untertabelle ![]() (Bemerkungen) hinzugefügt. Folgende Abbildung zeigt die geöffnete Bemerkungen-Seite zur Objektklasse "Flurstücke".
(Bemerkungen) hinzugefügt. Folgende Abbildung zeigt die geöffnete Bemerkungen-Seite zur Objektklasse "Flurstücke".
Über ![]() (Neuer Datensatz) kann eine neue Bemerkung angelegt werden. Im sich öffnenden Fenster kann über das Symbol
(Neuer Datensatz) kann eine neue Bemerkung angelegt werden. Im sich öffnenden Fenster kann über das Symbol ![]() (Tabelle öffnen) die Auswahltabelle "Bemerkungsart" geladen werden und Datensätze daraus per Drag&Drop in das Textfeld gezogen werden (siehe oben). Alternativ können in der Tabelle auch erst neue Einträge über das Symbol
(Tabelle öffnen) die Auswahltabelle "Bemerkungsart" geladen werden und Datensätze daraus per Drag&Drop in das Textfeld gezogen werden (siehe oben). Alternativ können in der Tabelle auch erst neue Einträge über das Symbol ![]() (Neuer Datensatz) angelegt und danach zugeordnet werden.
(Neuer Datensatz) angelegt und danach zugeordnet werden.
ab Version 2020, 23.02.2022:
Jede Objektklasse (außer Codelisten) verfügt nun über eine 1:1-Verknüpfung namens "Zusatzdaten" zu einem Objekt der Klasse "Zusatzdaten". Diese verfügt über jeweils 30 Felder vom Typ Text, Zahl, Datum und Ja/Nein-Feld. Diese Felder können in die Maske der Ursprungsobjektklasse eingebunden und dort auch direkt bearbeitet werden, d.h. es ist keine Angabe eines Linkfeldes mit Zuordnung über die Tabelle der "Zusatzdaten" nötig. Das Objekt der Zusatzdaten wird beim Speichern des Objektes der Ursprungsklasse automatisch angelegt und verknüpft.
Spaltenkonfiguration
Der Aufbau und Inhalt von Tabellen/räumlichen Untertabellen sowie Beschriftungen kann über den Spalten-Assistenten benutzerdefiniert festgelegt werden. Per Rechtsklick auf ![]() [Sicht/Objektklasse] >
[Sicht/Objektklasse] > ![]() Konfiguration >
Konfiguration > ![]() Spalten-Assistent wird der Spalten-Assistent geöffnet.
Spalten-Assistent wird der Spalten-Assistent geöffnet.
Soll der Aufbau der Tabelle zu einer Objektklasse/Sicht konfiguriert werden, kann der Spalten-Assistent auch direkt über die geöffnete Tabelle aufgerufen werden. Klicken Sie hierzu auf das grüne Pluszeichen unter "Spaltenkonfiguration".
Der Spalten-Assistent enthält folgende Funktionen:
| Funktionen | |
|---|---|
| Symbol | Definition |
| Neue Konfiguration erstellen | |
| Attributsuche | |
| Speichern der Konfiguration | |
| Speichern unter... | |
| Rückgängig | |
| Löschen der Konfiguration | |
| Informationen zur Konfiguration | |
Spaltenkonfiguration für Tabellen
- Spaltenaufbau und Reihenfolge der Spalten innerhalb einer Datensatz-Tabelle können über den Spalten-Assistenten konfiguriert werden.
- Es können mehrere Spaltenkonfigurationen pro Tabelle definiert und gespeichert werden.
- Abhängig von der Auswahl der definierten Konfiguration über die Liste "Spaltenkonfiguration" aktualisiert sich die Anzeige in der Tabelle:
- Eine Spaltenkonfiguration kann als Standard-Konfiguration definiert werden. Dann wird die Tabelle immer mit dieser Spaltenkonfiguration geöffnet und angezeigt.
Anlegen einer neuen Spaltenkonfiguration für eine Tabelle
Um eine neue Spaltenkonfiguration anzulegen, klicken Sie auf das Symbol ![]() (Neu) im Spalten-Assistenten und geben Sie einen Namen für die Konfiguration ein.
(Neu) im Spalten-Assistenten und geben Sie einen Namen für die Konfiguration ein.
Als nächstes können Sie definieren, welche Spalten in der Tabelle angezeigt werden sollen. Die gewünschten Attribute können Sie aus der Attributliste im Assistenten per Doppelklick oder mit Drag&Drop nach rechts unter Spaltenbezeichnung ziehen und auf gleiche Weise wieder entfernen.
Sie können den Namen einer Spalte ändern, indem Sie auf den Eintrag doppelklicken, einen anderen Namen eingeben und mit Enter abschließen. Zudem können Sie die Reihenfolge der Anzeige ändern, indem Sie einen Eintrag mit gedrückter linker Maustaste zu der gewünschten Position verschieben. Wenn Sie ein Häkchen vor "Standardkonfiguration" setzen, wird die von Ihnen definierte Spaltenkonfiguration standardmäßig beim Öffnen der Tabelle geladen, anderenfalls muss sie explizit aus der Liste in der Tabelle ausgewählt werden. Speichern Sie zum Abschluss Ihre Konfiguration über ![]() (Speichern).
(Speichern).
Möchten Sie einen Zeilenumbruch zwischen zwei Attributen einfügen, benutzen Sie /n
Speziell bei Zahlenformaten ist es teilweise gewünscht, die Anzahl der Nachkommastellen festzulegen. Wählen Sie dazu bei dem gewünschten Attribut in Spalte Format die gewünschte Einstellung aus.
(ab Version 2016 SP1) Textspalten können auch als Bild interpretiert werden, d.h. in der Tabelle wird der Feldinhalt nicht als Text sondern als Bild dargestellt. Klicken Sie dazu in der Spalte Format und tragen dort folgendes ein: "Bild:serverseitiges_Bilderverzeichnis,Bildhöhe_in_Pixel", also z.B. "Bild:c:\bilder,20".
Objektkennzeichen anlegen
Innerhalb des Spaltenaufbaus einer Tabelle können Sie ein kombiniertes Feld definieren. Dieses Feld dient als eindeutige Bezeichnung eines Datensatzes. Die Bezeichnung kann auch Zeichen wie / oder _ enthalten.
Setzen Sie hierfür ein Häkchen vor "Objektkennzeichen". Es erscheint die Schaltfläche "Text einfügen", mit der Sie ein eigenes Textfeld ausfüllen können. Sie können nun beispielsweise ein Attribut hinzufügen, danach mithilfe von "Text einfügen" ein selbst gewähltes Trennzeichen wie / oder _ und anschließend ein zweites Attribut usw., sodass ein zusammengesetztes Objektkennzeichen entsteht (z.B. Name_Typ_Nummer).
Spaltenkonfiguration für Beschriftungen/Tooltip
Die Spaltenkonfiguration für Beschriftungen/Tooltip funktioniert ähnlich wie die für Tabellen. Hier muss allerdings ein Häkchen vor "Beschriftung/Tooltip" gesetzt werden, woraufhin sich die zusätzliche Schaltfläche "Text einfügen" öffnet, mit der neben Attributen aus der Liste auch benutzerdefinierter Text eingefügt werden kann. Näheres hierzu siehe unter Beschriftung. Ist das Häkchen für Beschriftung/Tooltip gesetzt, so wird diese Definition ausschließlich für die Konfiguration Beschriftung/Tooltip verwendet und steht nicht als normale Spaltenkonfiguration zur Verfügung. Dieser Eintrag erscheint also nicht in der Auswahlliste der für die Tabelle zur Verfügung stehenden Spaltenkonfigurationen.
Filterkonfiguration
Mit der Filterkonfiguration über den Filter-Manager können Datensätze in der Tabelle nach benutzerdefinierten Vorgaben gefiltert werden. Bereits beim Öffnen von Tabellen kann eine Filterabfrage angezeigt werden, um die Anzahl geladener Datensätze einschränken zu können. Darüber hinaus können vordefinierte Suchanfragen angelegt werden, die im Suchcenter angezeigt werden. Außerdem spielt die Filterkonfiguration beim Anlegen einer Sicht eine große Rolle.
Per Rechtsklick auf ![]() [Sicht/Objektklasse] >
[Sicht/Objektklasse] > ![]() Konfiguration >
Konfiguration > ![]() Filter-Manager wird der Filter-Manager geöffnet. Alternativ lässt sich der Filter-Manager auch über Klick auf das Pluszeichen neben "Filterkonfiguration" in der Tabelle aufrufen. Der Manager enthält neben den bereits zur Spaltenkonfiguration beschriebenen Funktionssymbolen auch die Funktion
Filter-Manager wird der Filter-Manager geöffnet. Alternativ lässt sich der Filter-Manager auch über Klick auf das Pluszeichen neben "Filterkonfiguration" in der Tabelle aufrufen. Der Manager enthält neben den bereits zur Spaltenkonfiguration beschriebenen Funktionssymbolen auch die Funktion ![]() (Filter nach SmartClient exportieren).
(Filter nach SmartClient exportieren).
Um eine neue Filterkonfiguration anzulegen, klicken Sie auf das Symbol ![]() (Neu) im Filter-Manager und geben Sie einen Namen für die Konfiguration ein.
(Neu) im Filter-Manager und geben Sie einen Namen für die Konfiguration ein.
Strukturierter Filter
Der Operator UND ist stets im rechten Fenster vorhanden. Im Listenfenster links oben befinden sich weitere Operatoren. Diese können bei Bedarf per Drag&Drop ins rechte Fenster gezogen werden. Auch andere Attribute aus der Liste können per Drag&Drop nach rechts gezogen werden. Um sie zu entfernen, ziehen Sie sie wieder aus dem Fenster hinaus. Um Elemente aus der Liste schneller zu finden, benutzen Sie die Suchfunktion über Klick auf ![]() (Suche Attribut).
(Suche Attribut).
Klicken Sie auf eine Zelle in der Spalte "Operator", um einen Operator aus der dort erscheinenden Liste auszuwählen. Sie können hier bestimmen, ob genau das betreffende Element ("gleich") gefunden werden soll, alles außer diesem Element ("ungleich"), alles "kleiner/gleich", "größer" oder "größer/gleich" oder alles ohne Eintrag ("ist null") bei diesem Element. "Zwischen.." ermöglicht die Eingabe eines Bereiches. Eine Besonderheit bildet die Filtermöglichkeit "ähnlich". Dies bedeutet in Verbindung mit dem Prozentzeichen/Unterstrich, dass alles gefunden wird, was in der Zeichenkette des Inhaltes zwischen den Prozentzeichen/Unterstrichen nach bestimmten Kriterien enthalten ist.
Beispiele:
- %5%: findet alle Zeichen, die an einer beliebigen Stelle eine 5 enthalten
- 5%: findet alle, die mit 5 beginnen
- %5: findet alle, die auf 5 enden
- _5: findet alles, was genau ein Zeichen vor der 5 hat
- 5_ findet alles, was nur noch ein Zeichen nach der 5 hat
- _5_ findet alles, was genau ein Zeichen vor der 5 und ein Zeichen nach der 5 hat
In der Spalte "Abfragetext" können Sie angeben, wie die Suchabfrage im Abfragefenster angezeigt werden soll. Auch ein "Parameter" für die Suche kann voreingestellt werden. Wird er freigelassen, so wird im Abfragefenster eine Benutzereingabe erwartet.
Abschließend wird die Konfiguration über ![]() (Speichern) gespeichert. Danach lässt sich der Name der Konfiguration aus der Liste "Filterkonfiguration" in der Tabelle auswählen. Das Abfragefenster wird angezeigt und der Benutzer kann darin eine Eingabe machen oder gegebenenfalls den bereits voreingestellten Filterparameter im Eingabefenster belassen. Nach Bestätigung der Eingabe wird der Filter wird auf die Datensätze in der Tabelle angewandt.
(Speichern) gespeichert. Danach lässt sich der Name der Konfiguration aus der Liste "Filterkonfiguration" in der Tabelle auswählen. Das Abfragefenster wird angezeigt und der Benutzer kann darin eine Eingabe machen oder gegebenenfalls den bereits voreingestellten Filterparameter im Eingabefenster belassen. Nach Bestätigung der Eingabe wird der Filter wird auf die Datensätze in der Tabelle angewandt.
Wurde im Filter-Manager vor "Standardkonfiguration" ein Häkchen gesetzt, so wird die Konfiguration standardmäßig als Erste geladen. In diesem Fall erscheint auch bereits beim Öffnen der zugehörigen Tabelle ein Abfragefenster, in dem die Anzahl geladener Datensätze vorgefiltert werden kann. Soll kein solches Fenster beim Öffnen der Tabelle erscheinen, so muss als Standardkonfiguration "keine" ausgewählt werden.
Beispiel 1:
In der folgenden Beispielabbildung wurde eine Abfrage namens "Alter des Baums" mithilfe des Operators "zwischen" definiert. Dabei wurden die "Parameter"-Felder freigelassen, da eine Eingabe durch den Benutzer vorgesehen ist, und der Abfragetext definiert:
Nach Speichern der Konfiguration über ![]() (Speichern) erscheint diese in der Liste "Filterkonfiguration" in der Tabelle.
(Speichern) erscheint diese in der Liste "Filterkonfiguration" in der Tabelle.
Bei Auswahl der Konfiguration aus der Liste erscheint das definierte Abfragefenster:
Beispiel 2:
Sie können auch einen Suchparameter vorgeben. Im folgenden Konfigurationsbeispiel wurde die Bezeichnung "Lurchingen" als Suchparameter eingetragen:
Bei Auswahl der so definierten Filterkonfiguration in der Tabelle erscheint nun folgendes Fenster:
"Lurchingen" ist also als Suchbegriff bereits voreingetragen, um alle "Lurchingen"-Datensätze herauszufiltern. Der Begriff lässt sich in diesem Fall aber auch noch manuell ändern. Um zu verhindern, dass das Fenster mit dem vorgegebenen Suchparameter bei Wahl der Filterkonfiguration erscheint und sich der Parameter ändern lässt, setzen Sie im Filter-Manager ein Häkchen vor "Konstante1" (bei einem Parameter - anderenfalls ggf. auch bei "Konstante2"). Nun erfolgt das Filtern nach dem definierten Parameter direkt, ohne vorher dem Nutzer eine Möglichkeit zum Modifizieren des Begriffs zu geben.
Suche mit aktuellen Datum Für Datumsfelder kann bei einem konstanten Vergleichswert auch das aktuelle Datum mit Uhrzeit verwendet werden. Dazu schreibt man im Parameter 1 des Datumfeldes folgendes:
| =$today | Suche nach aktuellem Datum und Uhrzeit |
| =$today-1d | Suche nach aktuelles Datum und Zeit - 1 Tag |
| =$today+2M | Suche nach aktuelles Datum und Zeit - 2 Monate |
| =$today-1y | Suche nach aktuelles Datum und Zeit - 1 Jahr |
Ab Version 2020 können des weiteren folgende Platzhalter als Parameter 1 verwendet werden:
| {Heute} | Suche nach aktuellem Datum und Uhrzeit |
| {Heute-1d} | Suche nach aktuelles Datum und Zeit - 1 Tag |
| {Heute+2M} | Suche nach aktuelles Datum und Zeit - 2 Monate |
| {Heute-1y} | Suche nach aktuelles Datum und Zeit - 1 Jahr |
| {Nutzer-ID} | Suche nach der ID des angemeldeten Nutzers |
| {Nutzerlogin} | Suche nach dem Loginnamen des angemeldeten Nutzers |
| {Nutzername} | Suche nach dem Namen des angemeldeten Nutzers |
| {Nutzerabteilung} | Suche nach der Abteilung des angemeldeten Nutzers |
Eintragen einer Konfiguration ins Suchcenter
Setzen Sie ein Häkchen vor "Suchcenter", wenn die Konfiguration als Suchabfrage im Suchcenter erscheinen soll (auch dies tritt erst nach dem Speichern in Kraft). Setzen Sie ein Häkchen vor "Aktive Vervollständigung", wenn Suchvorschläge im Eingabefeld des Suchcenters eingeblendet werden sollen.
Expertenfilter
Mit dem strukturierten Filter können sämtliche im Datenmodell hinterlegten Beziehungen und gängige Operatoren genutzt werden. Sollen spezielle Abfragen/Filter erstellt werde, die z.B. auch Fremdtabellen mit berücksichtigen, so kann dies über einen Expertenfilter realisiert werden. In diesem Fall wird der SQL-Befehl eingetragen.
(ab Version 2022, 25.09.2024) Es können im SQL-Filter auch Platzerhalter für Eingabeparameter angegeben werden, welcher der Nutzer während der Abfrage definieren kann. Die Syntax ist wie folgt: {Paramtername:Datentyp}, Der Parametername wird später im Parameterdialog als Bezeichner verwendet. Die Angabe ":Datentyp" ist optional und gibt einen Hinweis auf den Datentyp des Parameters. Die Standardeinstellung ist "java.lang.String". Ein Beispiel:
this_.USERDATE1 = {Datum:java.util.Date}
Der Nutzer wird beim Ausführen des Filters aufgefordert ein Datum einzugeben.
Folgende Datentypen können verwendet werden:
| Datentyp | Beschreibung |
|---|---|
| java.lang.String | ein Textfeld |
| java.lang.Boolean | ein Ja/Nein-Feld |
| java.lang.Integer | ein Zahlenfeld ohne Komma |
| java.lang.Double | ein Zahlenfeld mit Komma |
| java.lang.Date | ein Datum ohne Uhrzeit |
| java.sql.Timestamp | ein Datum mit Uhrzeit |
Sortierkonfiguration
Die Anzeige der Datensätze innerhalb einer Tabelle kann nach beliebigen Kriterien sortiert werden. Hierfür ist die Definition einer sog. Sortierkonfiguration erforderlich. Per Rechtsklick auf ![]() [Sicht/Objektklasse] >
[Sicht/Objektklasse] > ![]() Konfiguration >
Konfiguration > ![]() Sortiereditor wird der Sortier-Editor geöffnet. Alternativ lässt sich der Editor auch über Klick auf das Pluszeichen neben Sortierkonfiguration in der Tabelle aufrufen. Der Editor enthält die gleichen Funktionssymbole wie der Spalten-Assistent.
Sortiereditor wird der Sortier-Editor geöffnet. Alternativ lässt sich der Editor auch über Klick auf das Pluszeichen neben Sortierkonfiguration in der Tabelle aufrufen. Der Editor enthält die gleichen Funktionssymbole wie der Spalten-Assistent.
Merkmale der Sortierkonfiguration
- Im Sortier-Editor können mehrere Sortierkonfigurationen pro Tabelle definiert und gespeichert werden.
- Die gespeicherten Sortierfunktionen stehen in der Liste "Sortierkonfiguration" der Tabelle zur Verfügung. Abhängig von der Auswahl aktualisiert sich die Anzeige in der Tabelle.
- Eine Sortierkonfiguration kann als Standard-Konfiguration definiert werden. Dadurch wird die Tabelle immer mit dieser Sortierkonfiguration geöffnet und angezeigt.
- Einige Sortierkonfigurationen werden für Standard-Fachanwendungen mit der Installation geliefert.
Anlegen einer neuen Sortierkonfiguration
Um eine neue Sortierkonfiguration anzulegen, klicken Sie auf das Symbol ![]() (Neu) im Sortier-Editor und geben Sie einen Namen für die Konfiguration ein. Die gewünschten Felder für die Sortierung können Sie aus der Attributliste per Doppelklick oder Drag & Drop in das rechte Fenster ziehen und auf gleiche Weise wieder entfernen.
(Neu) im Sortier-Editor und geben Sie einen Namen für die Konfiguration ein. Die gewünschten Felder für die Sortierung können Sie aus der Attributliste per Doppelklick oder Drag & Drop in das rechte Fenster ziehen und auf gleiche Weise wieder entfernen.
Anschließend können Sie definieren ob die Sortierung aufsteigend oder absteigend erfolgen soll, indem Sie auf den entsprechenden Pfeil klicken. Wahlweise können Sie Ihre Konfiguration als Standardkonfiguration festlegen, indem Sie ein Häkchen vor "Standardkonfiguration" setzen. Speichern Sie abschließend Ihre Konfiguration über ![]() (Speichern).
(Speichern).
Vorbelegungen definieren
Bei Vorbelegungen handelt es sich um die Vorbelegung von Feldern bei der Neuanlage eines Objektes/ Datensatzes. Bestimmte Felder sollen beim Anlegen also schon ausgefüllt sein und müssen bzw. können nicht manuell ausgefüllt werden. Die Vorbelegung wird pro Sicht separat definiert.
Um einer Sicht oder einer Untertabelle eine Vorbelegung zuzuordnen öffnen Sie die Sichteneigentschaften bzw. klicken Sie im Maskendesigner auf die Untertabelle und wählen Sie im Feld "Vorbelegung" den gewünschten Eintrag aus.
Das Fenster "Vorbelegung" wird per Rechtsklick auf ![]() [Sicht/Objektklasse] >
[Sicht/Objektklasse] > ![]() Konfiguration >
Konfiguration > ![]() Vorbelegung definieren geöffnet.
Vorbelegung definieren geöffnet.
In der Attributliste sind alle verfügbaren Attribute aufgelistet. Nun können Sie die gewünschten Attribute per Drag&Drop nach rechts verschieben und deren Inhalt definieren (per Doppelklick auf das Textfeld unter "Wert"). Mit Doppelklick auf das Feld unter "Eigenschaften" lässt sich das Feld wieder entfernen.
In der Beispiel-Abbildung wurde für die Sicht "Flurstücke" die Vorbelegung des Eigentümers definiert. Wird nun zu "Flurstücke" ein neuer Datensatz angelegt, so ist der Vorbelegungs-Wert bereits eingetragen:
Vorbelegung über Auswahllisten
Im nachfolgenden soll z.B. für die Grünfläche das Attribut Gebietstyp mit dem Wert „Grünfläche“ vorbelegt werden. Sollte das Attribut, welches über Vorbelegung vergeben gefüllt werden soll, aus einer Auswahlliste stammen, wie hier der Gebietstyp, so öffnen Sie zusätzlich zur Maske Vorbelegung die Auswahlliste Gebietstyp. Wenn Sie jetzt bei der Vorbelegung das Attribut Gebietstyp nach rechts ziehen, erschein im Feld Wert „Gebietstyp: (nicht belegt). Eine freie Texteingabe hier in diesem Fall nicht mehr möglich, da es sich bei der Belegung um ein Auswahlfeld handelt. Ziehen Sie jetzt bitte aus der Tabelle Gebietstyp den gewünschten Wert auf den Text „(nicht belegt)“ im Feld Wert der Maske Vorbelegung.
Spezielle Vorbelegungswerte
Für Datums- und Textattribute stehen spezielle Vorbelegungswerte zur Verfügung, die dynamisch berechnet werden:
| Heute | schreibt aktuelles Datum |
| {Nutzername} | schreibt den Namen des angemeldeten Nutzers |
| {Nutzerlogin} | schreibt den Loginnamen des angemeldeten Nutzers |
| {Nutzertelefon} | schreibt die Telefonnummer des angemeldeten Nutzers |
| {Nutzerabteilung} | schreibt die Abteilung des angemeldeten Nutzers |
ab Version 2020, 32.02.2022:
Vorbelegungen auf Felder, welche eine zu-1- oder zu-n-Verknüpfungen darstellen können nun auch mit der Neuanlage eines Objektes der Zielklasse belegt werden und nicht nur wie bisher mit einem schon bestehendem Objekt. Dazu fügt man das gewünschte Feld der Vorbelegung hinzu und klickt in der Spalte des Vorbelegungswertes. Es wird ein Dialog geöffnet, in welchem die Klasse des neu anzulegenden Objektes sowie optional eine Vorbelegung für dieses Objekt ausgewählt werden kann. Wird nun ein neues Objekt der Ursprungsklasse angelegt wird diesem automatisch ein neues Objekt entsprechend den gemachten Einstellungen hinzugefügt.
Datensatznummerierung definieren
Mit der Konfiguration "Datensatznummerierung/Aktenzeichen" kann bei Anlegen eines neuen Datensatzes zu einer Sicht automatisch eine fortlaufende Nummer bzw. ein Aktenzeichen für den Datensatz vergeben werden. Damit das Aktenzeichen auch in der Maske des Datensatzes erscheint, muss es jedoch zuerst über den Masken-Designer angelegt worden sein, indem das Attribut "Aktenzeichen" auf eine Maskenseite gezogen wurde.
Per Rechtsklick auf ![]() [Sicht/Objektklasse] >
[Sicht/Objektklasse] > ![]() Konfiguration >
Konfiguration > ![]() Datensatznummerierung/Aktenzeichen wird das Fenster Datensatznummerierung geöffnet. Neben den Funktionssymbolen für
Datensatznummerierung/Aktenzeichen wird das Fenster Datensatznummerierung geöffnet. Neben den Funktionssymbolen für ![]() (Neue),
(Neue), ![]() (Speichern),
(Speichern), ![]() (Speichern als) und
(Speichern als) und ![]() (Löschen) gibt es hier auch die Funktion
(Löschen) gibt es hier auch die Funktion (einen Nummernkreis zuordnen).
Anlegen einer Aktenzeichendefinition
Um eine neue Aktenzeichendefinition anzulegen, klicken Sie auf ![]() (Neue Aktenzeichendefinition anlegen). Nun können Attribute aus der Liste per Doppelklick dem rechten Fenster hinzugefügt werden. Um sie von dort wieder zu entfernen, ziehen Sie das Attribut per Drag&Drop einfach wieder zur Liste zurück oder klicken Sie doppelt auf die Tabellenzeile. Auf diese Weise kann beispielsweise ein Aktenzeichen des Formats Name_"Eigener Text"_Nummernkreis definiert werden.
(Neue Aktenzeichendefinition anlegen). Nun können Attribute aus der Liste per Doppelklick dem rechten Fenster hinzugefügt werden. Um sie von dort wieder zu entfernen, ziehen Sie das Attribut per Drag&Drop einfach wieder zur Liste zurück oder klicken Sie doppelt auf die Tabellenzeile. Auf diese Weise kann beispielsweise ein Aktenzeichen des Formats Name_"Eigener Text"_Nummernkreis definiert werden.
Um eine fortlaufende Nummer einzufügen, fügen Sie das Attribut "lfd. Nummer (Nummernkreis)" hinzu. Wählen Sie das Attribut per Mausklick aus und klicken Sie anschließend auf (einen Nummernkreis zuordnen). Es öffnet sich eine Tabelle mit Nummerkreisdefinitionen, welche Werte für das Minimum, das Maximum und die Zählschrittweite sowie den aktuellen Index enthält. Wählen Sie eine davon aus und bestätigen Sie.
Nun können Sie unter "Parameter" auswählen, mit wie vielen führenden Nullen der Nummernkreis angelegt werden soll. Setzen Sie ein Häkchen vor "aktiviert" und speichern Sie Ihre Konfiguration.
ab Version 2020, 10.03.2022
Für Datensatznummerierung steht eine weitere Art einer laufenden Nummer zur Verfügung, welche ohne Nummernkreis arbeitet.
Fügen Sie dazu einer Datensatznummerierung ein Feld vom Typ "lfd. Nummer (ohne Nummernkreis)" hinzu und wählen Sie eine Formatierung. Beim Ermitteln einer Datensatznummer wird zunächst aus der Datenbank durch Maximumsuche für das Zielattribut der Datensatznummerierung der aktuelle Zählerstand ermittelt. Dabei werden nur die Werte berücksichtigt, welche dem Muster der Nummerierung des aktuellen Datensatzes entsprechen. Dann wird der Zähler um eins erhöht und die neue Datensatznummer gebildet.
Ein Beispiel: Eine Datensatznummerierung besteht aus dem Feld Kategorie1, der aktuellen Jahreszahl und einer laufenden Nummer ohne Nummernkreis getrennt durch "/". Dann ergibt sich für folgende Datensätze:
1. Kategorie 1 = A, angelegt 2022 -> A/2022/0001
2. Kategorie 1 = A, angelegt 2022 -> A/2022/0002
3. Kategorie 1 = B, angelegt 2021 -> B/2022/0001
4. Kategorie 1 = B, angelegt 2022 -> B/2022/0001
5. Kategorie 1 = B, angelegt 2022 -> A/2022/0002
d.h. der Zähler startet für jede Kombination der Datensatznummerierungsfelder neu.
Sofern der Eintrag "Aktenzeichen" in der Maske angelegt wurde, wird bei Anlegen eines neuen Datensatzes zu der betreffenden Sicht nun automatisch das definierte Aktenzeichen vergeben:
Zuordnung einer Datensatznummerierung
Um einer Sicht oder einer Untertabelle eine Datensatznummerierung zuzuordnen öffnen Sie die Sichteneigentschaften bzw. klicken Sie im Maskendesigner auf die Untertabelle und wählen Sie im Feld "Datensatznummerierung" den gewünschten Eintrag aus.