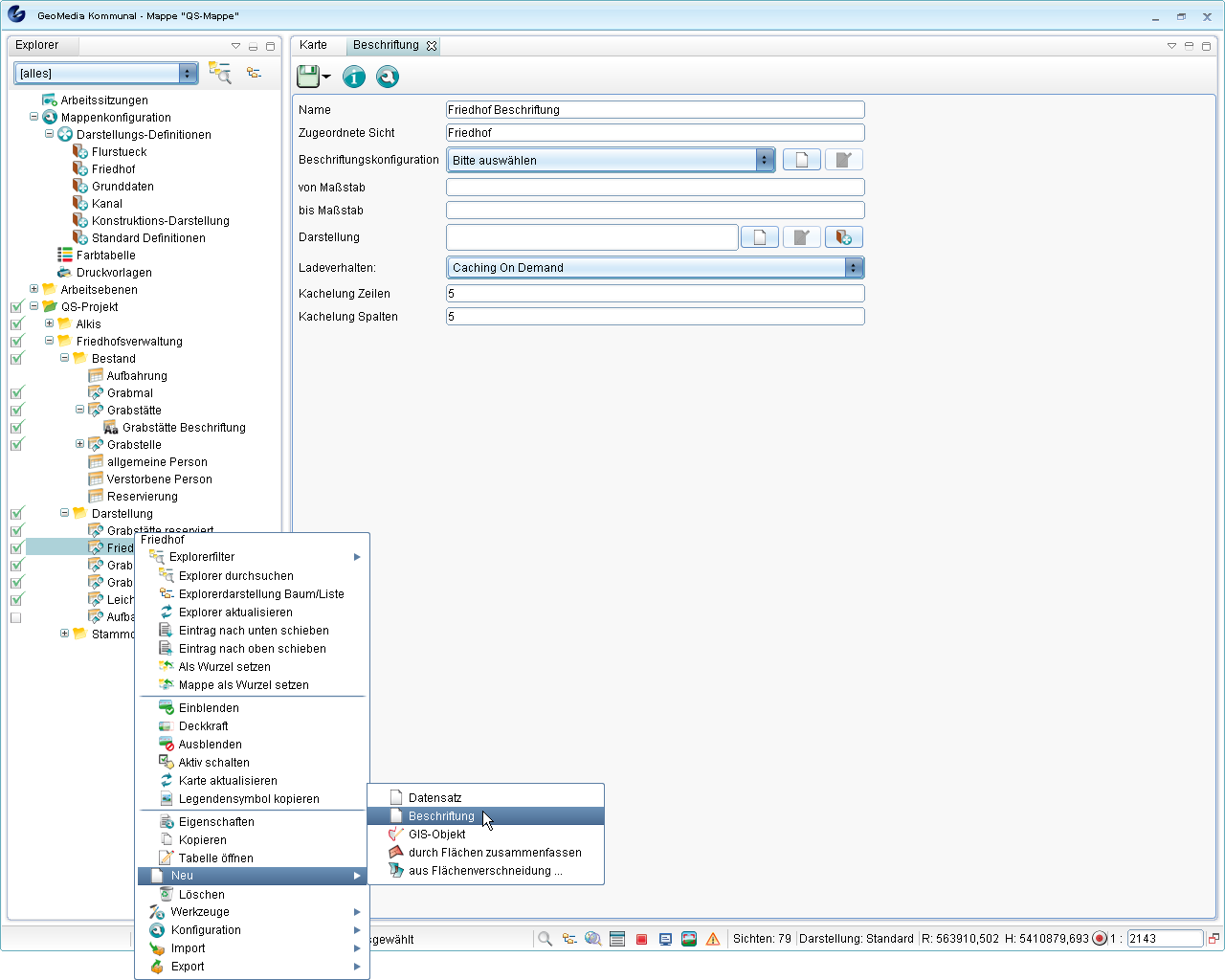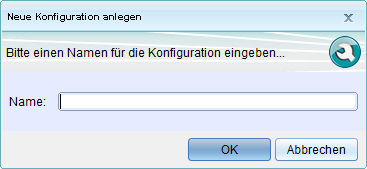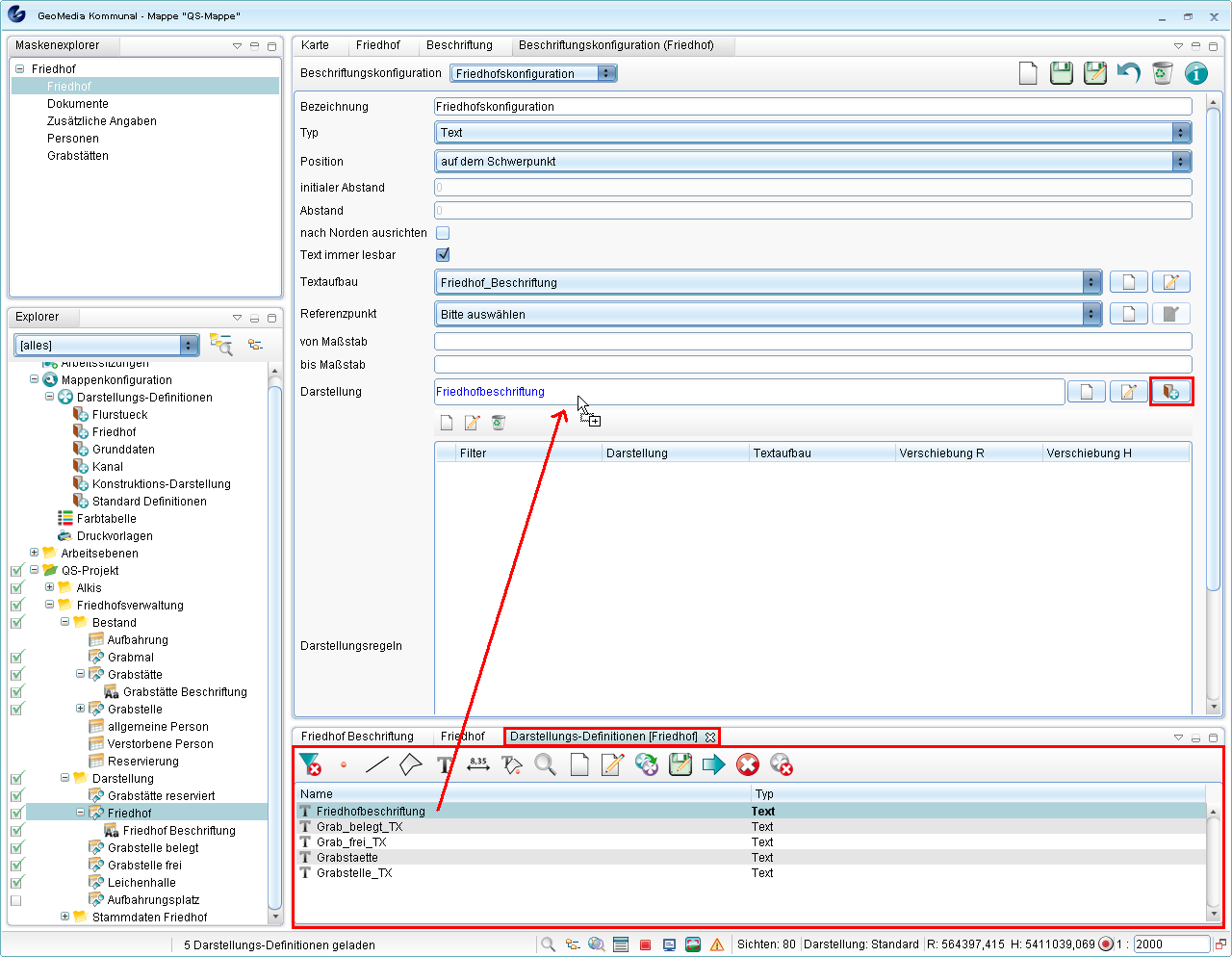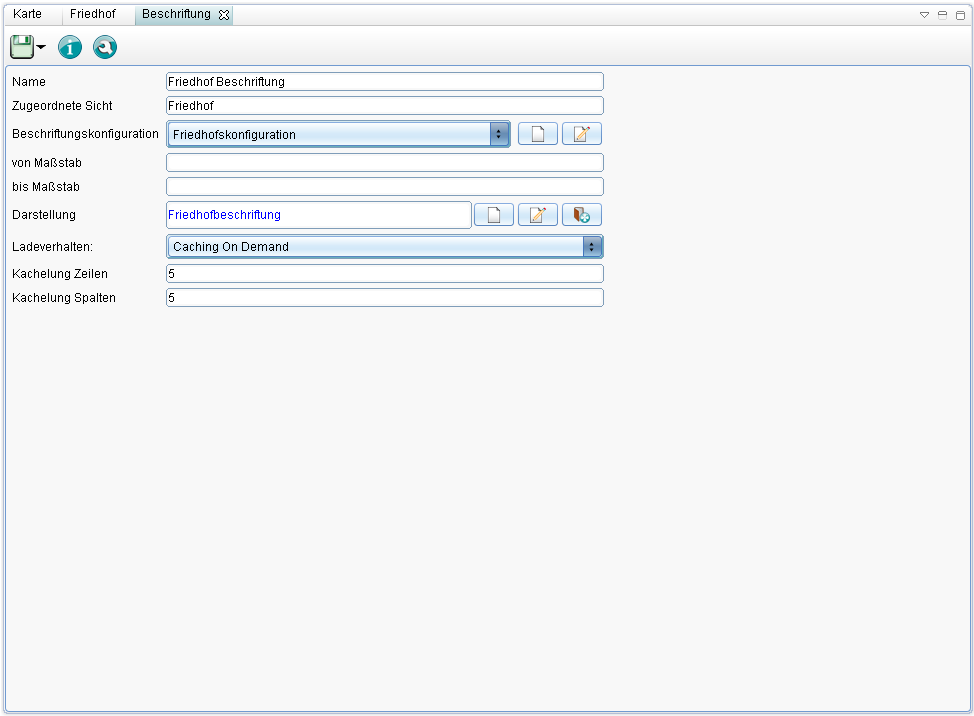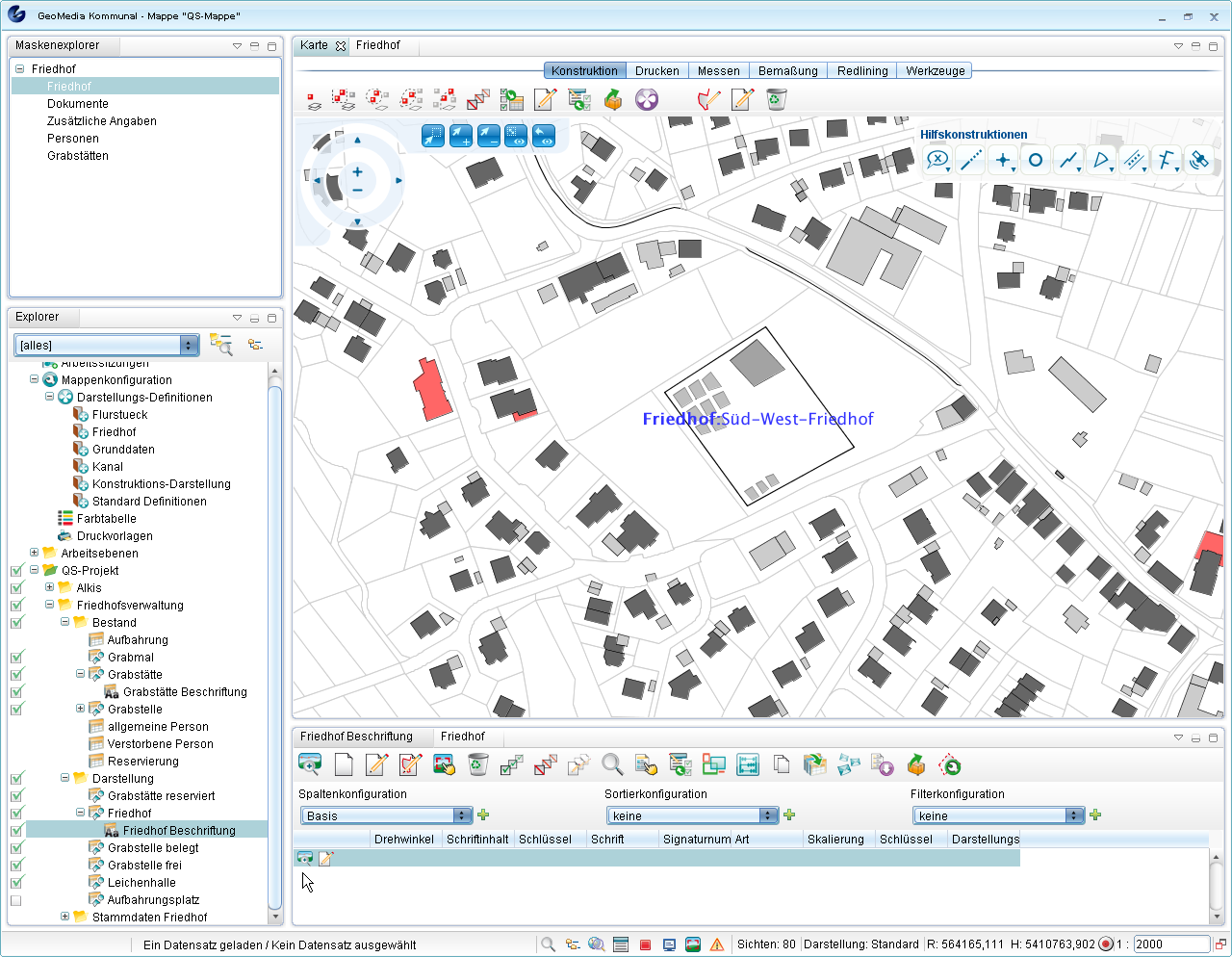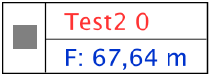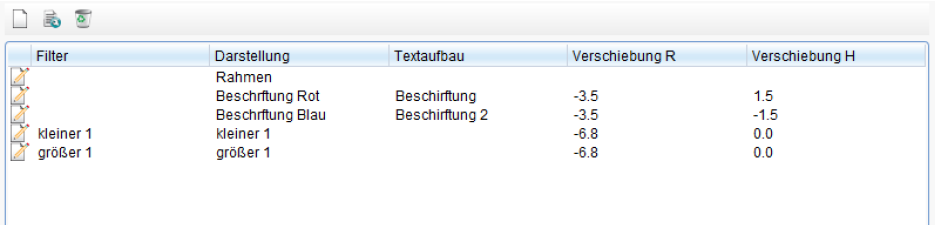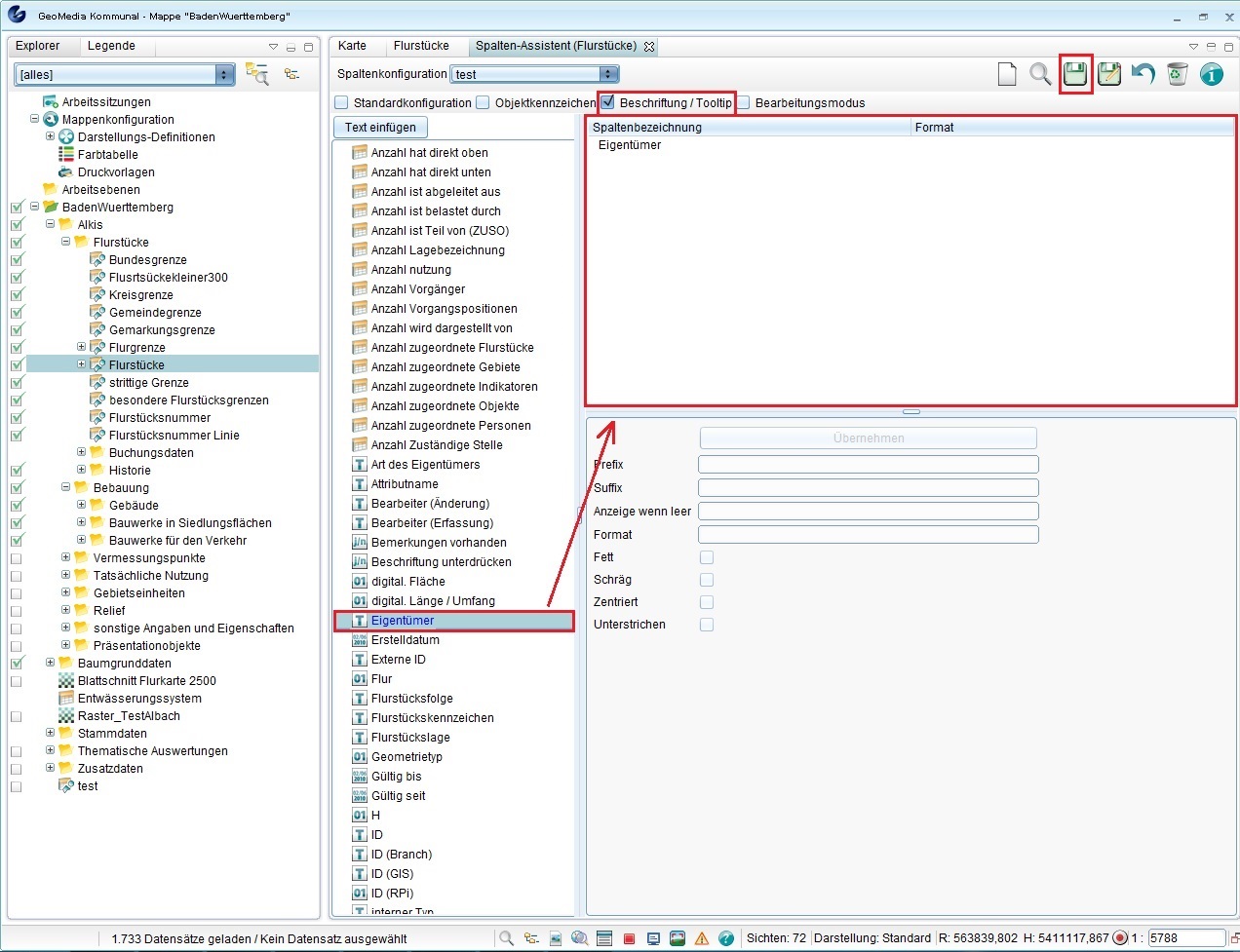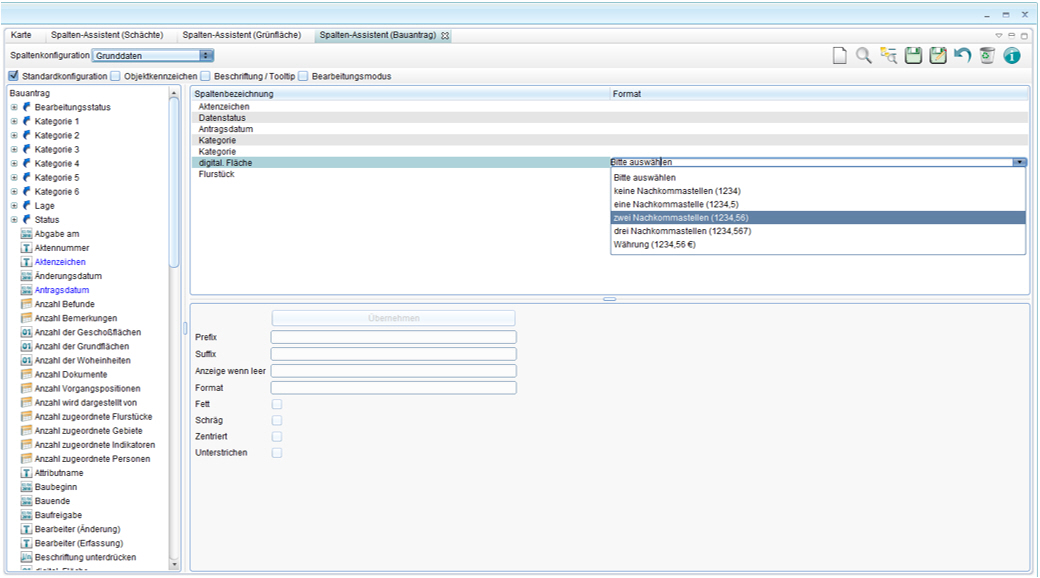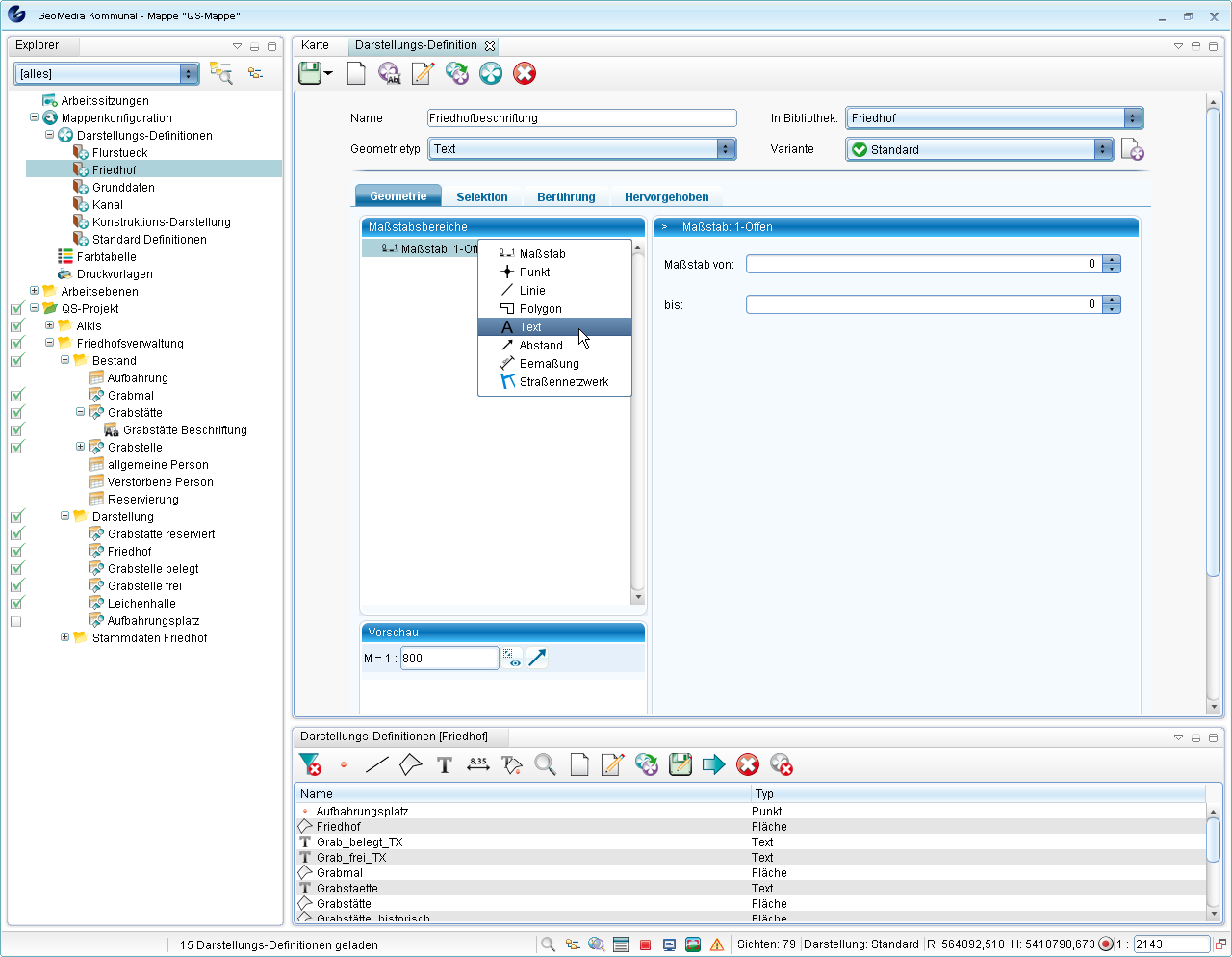Beschriftung: Unterschied zwischen den Versionen
Keine Bearbeitungszusammenfassung |
|||
| (124 dazwischenliegende Versionen von 5 Benutzern werden nicht angezeigt) | |||
| Zeile 1: | Zeile 1: | ||
Beschriftung ist die | Beschriftung ist die Textdarstellung ausgewählter Attribute von Objektklassen/Sichten auf der Karte. Beschriftung wird verwendet, um Informationen zu Objektklassen (z.B. Gebäudenamen, Flurstücksnummern) auf der Karte darzustellen, ohne dass diese Informationen manuell in die Karte eingegeben werden müssen. | ||
Beschriftung wird | |||
Die Beschriftungen in GeoMedia Kommunal werden im Explorer wie jede andere Sicht dargestellt. Die Beschriftungen können entsprechend innerhalb der Explorerstruktur verschoben, umbenannt, ein- und ausgeblendet werden. | Die Beschriftungen in GeoMedia SmartClient Kommunal werden im [[Client-Benutzeroberfläche#Explorer|Explorer]] wie jede andere Sicht dargestellt. Die Beschriftungen können entsprechend innerhalb der Explorerstruktur kopiert, verschoben, umbenannt, ein- und ausgeblendet werden. | ||
==Einführung== | |||
Dieses Dokument beschreibt die Funktionsweise und Umsetzung von Beschriftungen und | |||
Präsentationsobjekten. <br /> | |||
'''Präsentationsobjekt:''' Ein Präsentationsobjekt dient der graphischen Ausprägung der Fachdaten in | |||
der Karte. Die in dieser Spezifikation betrachteten Präsentationsobjekte verfügen über eine eigene | |||
Geometrie und können einem Fachobjekt zugeordnet sein, müssen das aber nicht (freie | |||
Präsentationsobjekte). Der Inhalt sowie die grafische Attributierung eines Präsentationsobjektes kann | |||
abhängig vom zugeordneten Fachobjekt sein. Präsentationsobjekte sind ihrerseits wieder | |||
Fachobjektes aus der Fachanwendung „Basis Sachdaten“. <br /> | |||
'''Beschriftung:''' Eine Beschriftung ist ein Text oder Symbol in der Karte, welches einen Fachobjekt | |||
zugeordnet ist. Der Inhalt des Beschriftungsobjektes ergibt sich dynamisch aus den Sachdaten des | |||
zugehörigen Fachobjektes. Die Position eines Beschriftungsobjektes wird zunächst gesteuert durch | |||
diverse Parameter aus der Position und Geometrie des Fachobjektes abgeleidet, kann aber vom | |||
Nutzer individuell gesetzt werden. Eine Beschriftung kann als automatisierte Generierung von | |||
Präsentationsobjekten gesehen werden. <br /> | |||
Beschriftungen stehen gleichermaßen für FA-Objektklassen als auch für IFA-Objektklassen zur | |||
Verfügung. | |||
[[{{{hochlink|#top}}}|Hoch zum {{{hochtext|Seitenanfang}}}]] | |||
===Begriffe=== | |||
'''Fachobjekt:''' Ein Datensatz aus den Fachdaten, der mit einer Beschriftung versehen wird. <br /> | |||
'''Beschriftungsobjekt:''' Ein Präsentationsobjekt, welche einem Fachobjekt im Rahmen einer Beschriftungsdefinition zugeordnet wurde. Das kann ein Text oder ein Symbol sein. <br /> | |||
'''Schwerpunkt:''' Jedes Geometrie-Objekt besetzt einen Schwerpunkt, z.B. Im Falle eines Punktobjektes ist das die Koordinate des Punktes selbst. Für Flächen und Linien existieren entsprechende Rechenvorschriften, um den Schwerpunkt zu bestimmen. Es besteht in GeoMedia SmartClient Kommunal die Möglichkeit den Schwerpunkt manuell für ein Objekt festzulegen. Der Schwerpunkt kann als Einfügepunkt eines Beschriftungsobjektes verwendet werden. <br /> | |||
'''Einfügepunkt:''' Der Einfügepunkt eines Beschriftungsobjektes (Text oder Symbol) ist die tatsächliche Koordinate des Objektes wie sie in der Datenbank gespeichert und für räumliche Abfragen benutzt wird. Das muss nicht notwendigerweise die Anzeigekoordinate in der Karte sein (siehe Referenzpunkt). <br /> | |||
''' | '''Referenzpunkt:''' Der Referenzpunkt eines Beschriftungsobjektes beschreibt eine Verschiebung relativ zum Einfügepunkt. Aus der Summe von Einfüge- und Referenzpunkt ergibt sich die Anzeigekoordinate in der Karte. <br /> | ||
'''Individueller Referenzpunkt:''' Der Referenzpunkt kann einheitlich für eine ganze Beschriftungsdefinition angegeben werden, d.h. alle Beschriftungsobjekte werden einheitlich um diesen Betrag verschoben. Es besteht aber auch die Möglichkeit einen Referenzpunkt pro Fachobjekt anzugeben, der dann den Beschriftungsreferenzpunkt ersetzt. <br /> | |||
[[{{{hochlink|#top}}}|Hoch zum {{{hochtext|Seitenanfang}}}]] | |||
==Funktionen== | |||
===Beschriftungsdefinition anlegen=== | |||
:*Wählen Sie [[File:gis-daten_16.png|16px]] ''[Sicht/Objektklasse]'' > [[File:neu_16.png|16px]] ''Neu'' > [[File:neu_16.png|16px]] ''Beschriftung''. | |||
:[[File:beschriftung4.PNG|800px]] | |||
Das Fenster "Beschriftung" wird geöffnet. Sie müssen darin eine Beschriftungskonfiguration auswählen. | |||
:*Ist noch keine Konfiguration vorhanden, so klicken Sie auf das zu "Beschriftungskonfiguration" gehörende Symbol [[File:neu_16.png|16px]], um eine neue anzulegen. | |||
:*Geben Sie einen Namen für die Konfiguration ein. | |||
[[File: | :[[File:Neue_konfiguration_anlegen.png|367px]] | ||
:*Wählen Sie im Konfigurationsfenster den Typ "Text" aus. Wichtig ist nun, dass Sie...: | |||
#... unter "Textaufbau" den Namen einer definierten Spaltenkonfiguration auswählen (im Beispiel: Friedhof_Beschriftung). Haben Sie noch keine solche Konfiguration erstellt, so klicken Sie auf [[File:neu_16.png|16px]]. Sie werden zum [[Konfigurationen#Spaltenkonfiguration|Spalten-Assistenten]] geleitet, wo Sie (wie im Abschnitt unten beschrieben) einen [[#Spaltenaufbau für die Beschriftung definieren|Spaltenaufbau für die Beschriftung definieren]] können. | |||
#... unter "Darstellung" eine definierte Darstellung auswählen. Haben Sie noch keine Darstellung definiert, so klicken Sie auf [[File:neu_16.png|16px]]. Sie werden zum Fenster "Darstellungs-Definition" geleitet, wo Sie die [[#Beschriftungsdarstellung festlegen|Beschriftungsdarstellung festlegen]] können. | |||
:*Sobald Sie eine Darstellungs-Definition angelegt haben, klicken Sie auf [[File:bibliothek.PNG|20px]] ''(Bibliothek)'' und wählen Sie die Bibliothek, in der Sie Ihre Beschriftungsdarstellung definiert haben. Die Darstellungstabelle öffnet sich. | |||
:*Klicken Sie auf den Tabelleneintrag Ihrer Darstellung und ziehen Sie ihn mit Drag&Drop nach oben in das Textfeld "Darstellung": | |||
[[File: | :[[File:beschriftung6.PNG|800px]] | ||
Speichern Sie | Sie können nun noch einen [[Darstellung#Maßstabsbereiche definieren|Maßstabsbereich]] eingeben, in dem die Beschriftungen dargestellt werden sollen. | ||
:*Speichern Sie zum Abschluss Ihre Beschriftungskonfiguration über [[File:save_16.png|16px]] ''(Speichern)'' und kehren Sie wieder in das Beschriftungsfenster zurück. | |||
:*Wählen Sie hier nun Ihre eben definierte Konfiguration aus (im Beispiel: Friedhofskonfiguration). Ihre dort getätigten Einstellungen werden für das Beschriftungsfenster übernommen (z.B. wird das Darstellungsfeld automatisch ausgefüllt, sofern es in der zugewiesenen Konfiguration definiert wurde). | |||
<div id="mainpage-welcome-box" style="margin:0em 0em 0.3em 0em; width=30px ;border:1px solid #cccccc; background-color:#CAE1FF; padding: 0.5em;">'''Hinweis''': Es ist auch möglich, die Darstellung direkt über das Beschriftungsfenster auszuwählen, indem Sie auf [[File:bibliothek.PNG|20px]] ''(Bibliothek)'' klicken und die Darstellung wie oben beschrieben in das Textfeld ziehen. Auch das Neuerstellen einer Darstellungs-Definition ist bereits von hier aus möglich.</div> | |||
[[File:beschriftung7.PNG|800px]] | |||
:*Speichern Sie abschließend über [[File:save_16.png|16px]] ''(Speichern)''. Im Explorer erscheint nun unterhalb der Objektklasse/Sicht, zu der Sie die Beschriftung erstellt haben, die Beschriftungssicht. | |||
:*Die Beschriftung kann nun in der Karte angezeigt werden: | |||
:[[File:beschriftung8.PNG|800px]] | |||
[[{{{hochlink|#top}}}|Hoch zum {{{hochtext|Seitenanfang}}}]] | [[{{{hochlink|#top}}}|Hoch zum {{{hochtext|Seitenanfang}}}]] | ||
====Attribute der Beschriftungskonfiguration==== | |||
* Typ auswählen: | |||
** Text oder Symbol | |||
* Position aus wählen: | |||
** Manuell: der Einfügepunkt des Beschriftungsobjektes wird nicht automatisch bestimmt sondern der Nutzer muss in der Karte die Position anklicken (siehe T03) | |||
** Schwerpunkt: als Einfügepunkt wird der Schwerpunkt des Fachobjektes verwendet | |||
** am Anfang jedes Segmentes (nur bei Liniengeometrie): es wird ein Beschriftungsobjekt auf den Anfangspunkt jedes Liniensegmentes gesetzt | |||
** auf jedem Segment-Mittelpunkt (nur bei Liniengeometrie): es wird ein Beschriftungsobjekt auf den Mittelpunkt jedes Liniensegmentes gesetzt | |||
** am Ende jedes Segmentes (nur bei Liniengeometrie): es wird ein Beschriftungsobjekt auf den Endpunkt jedes Liniensegmentes gesetzt | |||
** Wiederholung: es werden Beschriftungsobjekt entlang der Linie angelegt beginnend im Abstand von „initialer Abstand“ vom Linienanfang im Abstand von „Abstand“ | |||
* nach Norden ausrichten: Wenn gesetzt, hat das Beschriftungsobjekt immer einen Drehwinkel von 0 Grad unabhängig vom Winkel des Fachobjektes. Ansonsten orientiert es sich am Winkel des Fachobjektes, d.h. bei Punktobjekten dessen Winkel, bei Linien die Steigung des Segmentes. | |||
* | * Text immer lesbar: Wenn gesetzt, wird der Winkel des Beschriftungsobjektes immer so gewählt, dass der Text lesbar beleibt, d.h. nicht auf dem Kopf steht. | ||
* | * Textaufbau (nur bei Typ = Text): Hier einen Textaufbau auswählen oder neu anlegen | ||
* | * Referenzpunkt: Hier kann ein Referenzpunkt ausgewählt oder angelegt werden. Wie oben schon beschrieben, handelt sich hier um eine Verschiebung, z.B. 5 m in y-Richtung. Am Referenzpunkt gibt es noch die Einstellung „relativ“. Diese besagt ob die Verschiebung relativ zum Drehwinkel des Fachobjektes oder unabhängig davon gemacht werden soll. | ||
* Darstellung, von Masstab, bis Masstab: diesen Einstellungen werden als Vorgaben beim Anlegen einer Beschriftungssicht benutzt. | |||
[[{{{hochlink|#top}}}|Hoch zum {{{hochtext|Seitenanfang}}}]] | |||
===Thematische Beschriftungen=== | |||
Thematische Beschriftungen ermöglichen es innerhalb einer Beschriftungssicht die einzelnen Beschriftungsobjekte anhand von Attributen des zugehörigen Fachobjektes unterschiedlich darzustellen. Ein Beispiel hierfür wäre die unterschiedliche Einfärbung von Haltungsbeschriftungen anhand des Entwässerungssystems in der Fachanwendung Kanal. Diese Darstellungsregeln legt man in der Beschriftungskonfiguration fest. | |||
Im entsprechenden Dialog befindet sich ganz unten eine Tabelle mit Toolbar. Über den Button „Neu“ kann ein neuer Eintrag hinzugefügt werden. Dieser Eintrag enthält drei Angaben: | |||
* Filter: Dies ist ein Sachdatenfilter für die zugrundeliegende Objektklasse ähnlich einem Sichtenfilter. Über die Klappbox kann ein Filter ausgewählt bzw. mit dem Button hinter der Klappbox auch neu angelegt werden. Wichtig ist, dass dieser Filter nur konstante Filterwerte enthält, also keine Felder, die Nutzereingaben verlangen. | |||
* Darstellung: Hier wird in der üblichen Weise eine Darstellungsdefinition ausgewählt. | |||
* Textaufbau: Dieses Feld ist optional. Hier kann abweichend vom Standardtextaufbau für Objekte, welche vom angegeben Filter betroffen sind, ein anderer Textaufbau verwendet werden. | |||
Zu beachten ist, dass für Fachobjekte innerhalb einer Sicht, die nicht durch einen Filter aus der so definierten thematischen Beschriftung erfasst werden, keine Beschriftungsobjekte erzeugt werden. Hat man eine thematische Beschriftung definiert, kann an der Beschriftungssicht die Darstellung nicht mehr explizit gesetzt werden. | |||
[[{{{hochlink|#top}}}|Hoch zum {{{hochtext|Seitenanfang}}}]] | |||
===Komplexe Beschriftungen=== | |||
Eine komplexe Beschriftung ist eine Beschriftung, deren Beschriftungsobjekte sich aus mehreren Teilen zusammensetzen, z.B. so: | |||
[[File:Beschriftungpdf1.PNG|200px]] | |||
Diese Art der Beschriftung baut auf den thematischen Beschriftungen auf. Zur Definition muss in der Beschriftungskonfiguration als Typ „Komplex“ angegeben werden. Anschliessend definiert man über die Liste der Darstellungsregeln den Aufbau der Beschriftung. Dabei kann bei jeder Regel einerseits eine Verschiebung zusätzliche Verschiebung in X/Y-Richtung angeben werden. Die Darstellung der Regel kann sowohl eine Punkt- also auch eine Textdarstellung sein. Wird ein Textaufbau festgelegt, so wird in der Karte ein Textobjekt generiert, im anderen Fall nur ein Punktobjekt. Der Filter der Regel kann angegeben werden, muss aber nicht. Die Darstellungsregeln zu obigem Beispiel sieht wie folgt aus: | |||
[[File:Beschriftungpdf2.PNG|800px]] | |||
Nur für die letzten beiden Einträge wurden Filter vergeben, was zur Folge hat, dass das Symbol (im Screenshot ein Viereck) in Abhängigkeit eines bestimmten Wertes des Fachobjektes eine andere Darstellung hat. Im Bespiel wäre dass das Viereck oder Dreieck. | |||
Komplexe Beschriftungsobjekte setzen sich aus mehreren Präsentationsobjekten zusammen und können wie normale Beschriftungsobjekte auch gedreht, verschoben oder manuell positioniert werden. Bei der Auswahl in der Karte erscheinen die Einzelpräsentationsobjekte. Die Funktionen Löschen und Bearbeiten beziehen sich dann aber immer auch das Gesamtobjekt. | |||
[[{{{hochlink|#top}}}|Hoch zum {{{hochtext|Seitenanfang}}}]] | [[{{{hochlink|#top}}}|Hoch zum {{{hochtext|Seitenanfang}}}]] | ||
===Beschriftungssicht anlegen=== | |||
Beschriftungssichten werden grundsätzlich durch Rechtsklick auf [[File:gis-daten_16.png|16px]] ''[Sicht/Objektklasse]'' > [[File:neu_16.png|16px]] ''Neu'' > [[File:neu_16.png|16px]] ''Beschriftung'' erstellt. Erstellen Sie eine Beschriftung neu, so lässt sich im Fenster "Beschriftung" (siehe die Beispiel-Abbildung weiter unten) dann eine zugehörige Beschriftungskonfiguration erstellen. Dieser Konfiguration müssen zwei Definitionen für die gewünschte Beschriftung zugewiesen werden, die zuvor erst noch erstellt werden müssen: | |||
* Ein mithilfe des [[Konfigurationen#Spaltenkonfiguration|Spalten-Assistenten]] definierter Spaltenaufbau der Kategorie "Beschriftung" (gesetztes Häkchen vor "Beschriftung"). Damit wird festgelegt, welche Informationen in der Beschriftung angezeigt werden (Inhalt der Beschriftung). | |||
[[ | * Die gewünschte Textdarstellung (Farbe, Textgröße,...), die über eine [[Darstellung#Darstellungs-Definition erstellen|Darstellungs-Definition]] festgelegt wurde. | ||
Sobald diese Definitionen erstellt wurden, können sie der Beschriftungskonfiguration zugeordnet werden. Zuletzt wird das Fenster "Beschriftungen" mit der zugewiesenen Beschriftungskonfiguration gespeichert und damit eine neue, darstellbare Beschriftungssicht angelegt. | |||
<div id="mainpage-welcome-box" style="margin:0em 0em 0.3em 0em; width=30px ;border:1px solid #cccccc; background-color:#CAE1FF; padding: 0.5em;">'''Hinweis''': Im Folgenden wird beschrieben, wie der Spalten-Assistent und das Fenster "Darstellungs-Definition" zum Erstellen der benötigten Definitionen direkt über die Beschriftungskonfiguration aufgerufen werden. Es ist natürlich auch möglich, diese Fenster separat über den Explorer aufzurufen.</div> | |||
[[{{{hochlink|#top}}}|Hoch zum {{{hochtext|Seitenanfang}}}]] | |||
====Spaltenaufbau für die Beschriftung definieren==== | |||
Mit dem [[Konfigurationen#Spaltenkonfiguration|Spalten-Assistenten]] legen Sie fest, welche Daten in der Beschriftung enthalten sein sollen, und können zusätzlich eigene Texte hinzufügen. | |||
:*Geben Sie zunächst einen Namen für die neue Spaltenkonfiguration ein. | |||
:*Setzen Sie dann im Spalten-Assistent ein Häkchen vor "Beschriftung". Es erscheint die Schaltfläche "Text einfügen", mithilfe derer Sie eigene Beschriftungstexte anlegen können (siehe die roten Markierungen in der Beispielabbildung unten). | |||
:*Fügen Sie die gewünschten Attribute hinzu, die Sie in der Karte als Beschriftung darstellen möchten. Ziehen Sie dazu die Felder per Drag&Drop aus der Liste oder doppelklicken Sie darauf, um Sie dem rechten Fenster zuzuweisen. Auf gleiche Weise können sie wieder entfernt werden. Im unteren Teil der Konfigurationsmaske lassen sich Eigenschaften für die einzelnen hinzugefügten Daten-/Textfelder einstellen (z.B. Fettschrift). :*Klicken Sie nach einer Änderung immer erst auf "Übernehmen", bevor Sie die gesamte Konfiguration speichern. | |||
:[[File:beschriftung1.PNG|800px]] | |||
:*Im Dialog des Textaufbaus muss die Checkbox „Beschriftung/Tooltip“ gesetzt sein. | |||
:*Speichern Sie die Konfiguration über [[File:save_16.png|16px]] (''Speichern''). | |||
[[File: | :[[Datei:Tooltip Bild4.jpg|643px]] | ||
[[{{{hochlink|#top}}}|Hoch zum {{{hochtext|Seitenanfang}}}]] | |||
====Formatvorgaben==== | |||
Für jedes Attribut können unten zusätzliche Formatvorgaben gemacht werden:<br /> | |||
'''Prefix:''' Ein fester Text, der vor dem Attributwert eingefügt wird.<br /> | |||
'''Suffix:''' Ein fester Text, der nach dem Attributwert eingefügt wird.<br /> | |||
<div id="mainpage-welcome-box" style="margin:0em 0em 0.3em 0em; width=30px ;border:1px solid #cccccc; background-color:#CAE1FF; padding: 0.5em;">'''Hinweis:''' Werden mehrere Attribute als Tooltip ausgewählt, ist ein Zeilenumbruch oft sinnvoll. Dieser kann durch ein '\n' als Suffix eines Attributs generiert werden.</div><br /> | |||
'''Anzeige wenn leer:''' Wenn das Attribut keinen Wert hat, also „Null“, wird der hier angebene | |||
Text angezeigt. Trägt man hier „!!!“ wird das Attribute komplett inkl. Präfix und Suffix | |||
unterdrückt. Dadurch kann man z.B. Leerzeilen im Beschriftungstext verhindern.<br /> | |||
'''Format:''' Hier können je nach Datentyp des Attributs Formatangaben gemacht werden | |||
Formatangaben für die Datentypen<br /> | |||
''Text'': Hier kann ein Teiltext aus dem Attributwert geschnitten werden: | |||
{| class="wikitable" style="width:60%" | |||
|+align="Top" style="color:#e76700;" | | |||
|- | |||
|'''Format''' | |||
|'''Bedeutung''' | |||
|'''Beispiel''' | |||
|- | |||
| 1,2 | |||
|Schneidet ab der 1. Stelle 2 Zeichen aus | |||
|abcde -> bc | |||
|- | |||
| 2 | |||
| Schneidet bis zur 2. Stelle aus |abcde -> cde | |||
|} <br /> | |||
''Zahlen'': Hier kann für Zahlenwerte ein Format angegeben werden: | |||
{| class="wikitable" style="width:60%" | |||
|+align="Top" style="color:#e76700;" | | |||
|- | |||
|'''Format''' | |||
|'''Bedeutung''' | |||
|'''Beispiel''' | |||
|- | |||
| 0.00 | |||
|Zwei Nachkommastellen mit Nullen aufgefüllt | |||
|1,567 -> 1,57 oder 1,5 -> 1,50 | |||
|- | |||
| 0.0# | |||
| Maximal zwei Nachkommastellen | |||
aus | |||
|1,567 -> 1,57 oder 1,5 -> 1,5 | |||
|- | |||
| rom | |||
| Umwandlung in römische Zahl | |||
|6 -> VI | |||
|} | |||
Siehe auch: http://docs.oracle.com/javase/7/docs/api/java/text/DecimalFormat.html<br /><br /> | |||
Neben dieser Formatierung stehen ihnen vordefinierte Nachkommastellen in der Spalte Format zur Verfügung.<br /> | |||
[[File:Nachkommastellen.jpg|800px]] | |||
''Datum'': Hier kann ein Datumswert formatiert werden: | |||
{| class="wikitable" style="width:60%" | |||
|+align="Top" style="color:#e76700;" | | |||
|- | |||
|'''Format''' | |||
|'''Bedeutung''' | |||
|'''Beispiel''' | |||
|- | |||
| dd.MM.yyyy | |||
|Angabe mit Tag, Monat, Jahr | |||
|13.12.2013 | |||
|- | |||
| dd.MM.yyyy HH:mm:ss | |||
| Angabe von Datum und Uhrzeit | |||
|13.12.2013 23:23:34 | |||
|} | |||
Siehe auch: http://docs.oracle.com/javase/7/docs/api/java/text/SimpleDateFormat.html<br /> | |||
<br /> | <br /> | ||
'''Fett:''' Setzt den Attributtext in fetter Schrift.<br /> | |||
'''Schräg:''' Setzt den Attributtext in schräger Schrift.<br /> | |||
'''Zentriert:''' Zentriert den Attributtext.<br /> | |||
'''Unterstrichen:''' Unterstreicht den Attributtext.<br /> | |||
[[{{{hochlink|#top}}}|Hoch zum {{{hochtext|Seitenanfang}}}]] | |||
====Beschriftungsdarstellung festlegen==== | |||
der | |||
Geben Sie im Fenster "Darstellungs-Definition" einen Namen ein und wählen Sie als Geometrie-Typ "Text" aus. Weiterhin können Sie z.B. Schriftart, Größe und Farbe festlegen (siehe hierzu auch [[Darstellung#Darstellungs-Definition erstellen|Darstellungs-Definition erstellen]]). Speichern Sie die neue Definition zum Abschluss über [[File:save_16.png|16px]] ''(Speichern)''. Sie erscheint nun in der Darstellungstabelle. | |||
[[File:beschriftung3.PNG|800px]] | |||
[[{{{hochlink|#top}}}|Hoch zum {{{hochtext|Seitenanfang}}}]] | |||
===Setzen von manuellen Beschriftungsobjekten=== | |||
* Auswahl des Fachobjektes in der Karte per Quickpick | |||
* im Kontextmenü des Objektes „Beschriftung erfassen“ wählen | |||
* sind mehrer manuelle Beschriftungen für dieses Fachobjekt angelegt, kommt jetzt noch ein Popup-Menü zur Auswahl der Beschriftung | |||
* in der Karte die Position des Beschriftungsobjektes anklicken | |||
[[{{{hochlink|#top}}}|Hoch zum {{{hochtext|Seitenanfang}}}]] | |||
===Schwerpunkt setzen=== | |||
* in der Karte ein Objekt per Quickpick auswählen | |||
* im Kontextmenü „Schwerpunkt setzen“ auswählen | |||
* in der Karte Position des Schwerpunktes anklicken -> falls schon Beschriftungsobjekt auf dem Schwerpunkt existieren muss deren Position automatisch aktualisiert werden | |||
[[{{{hochlink|#top}}}|Hoch zum {{{hochtext|Seitenanfang}}}]] | |||
===Beschriftung verschieben=== | |||
* entweder über Kontextmenü der Beschriftungssicht -> „Bearbeiten“ gehen oder per Quickpick in Karte Beschriftungsobjekt anwählen und im Kontextmenü „Bearbeiten“ wählen -> neue Toolbar rechts oben in Karte | |||
* Beschriftungsobjekte können verschoben oder gedreht werden | |||
* Einstellung „als Objekt-Referenzpunkt verwenden“: wenn gesetzt, werden Verschiebung und Drehwinkel als individueller Referenzpunkt auf das Fachobjekt übertragen und alle weiteren Beschriftungsobjekte erhalten auch diesen Referenzpunkt, sonst wird nur das einzelne Beschriftungsobjekt verschoben | |||
[[{{{hochlink|#top}}}|Hoch zum {{{hochtext|Seitenanfang}}}]] | |||
===Beschriftungsposition übertragen=== | |||
Diese Funktion ermöglicht es Positionen von Beschriftungsobjekten einer Beschriftungssicht auf | |||
andere Beschriftungssichten zu übertragen. | |||
* über Kontextmenü der Beschriftungssicht „Werkzeuge / Beschriftungsposition übertragen“ | |||
* im Dialog Zielbeschriftungen auswählen. Der Sondereintrag „als Objekt-Referenzpunkt verwenden“ bewirkt, dass die Beschriftungspositionen als individueller Referenzpunkt auf das zugrundeliegende Fachobjekt übertragen werden | |||
Nach Ausführen dieser Funktion müssen in der Karte automatisch die Beschriftungspositionen | |||
angeglichen werden. | |||
[[{{{hochlink|#top}}}|Hoch zum {{{hochtext|Seitenanfang}}}]] | |||
===Beschriftung unterdrücken=== | |||
Es besteht die Möglichkeit für ein Fachobjekt generell das Anlegen von Beschriftungsobjekten zu unterdrücken. Dazu hat jedes Fachobjekt das Feld „Beschriftung unterdrücken“, welches per Maske oder Massenbearbeitung gesetzt werden kann. Nachdem Ändern des Wertes aktualisiert sich die Karte automatisch, d.h. es werden Beschriftungsobjekt angelegt oder gelöscht. | |||
[[{{{hochlink|#top}}}|Hoch zum {{{hochtext|Seitenanfang}}}]] | |||
===Setzen von individuellen Text und Drehwinkel=== | |||
Jedes Text-Beschriftungsobjekt ist gleichzeitig ein textförmiges Präsentationsobjekt und hat somit verschieden Fachdatenfelder, unter anderm die Felder „Schriftinhalt“ und „Drehwinkel“. Werden diese Werte ausgefüllt, werden als Text bzw. Drehwinkel des Textes diese Werte verwendet unabhängig von den Einstellungen in der zugehörigen Beschriftungskonfiguration. | |||
[[{{{hochlink|#top}}}|Hoch zum {{{hochtext|Seitenanfang}}}]] | |||
===Ändern von Fachdaten=== | |||
Werden Daten von Fachobjekten mit Beschriftung geändert, aktualisieren sich die zugehörigen Beschriftungsobjekte automatisch neu: | |||
* Textinhalte von Beschriftungsobjekten müssen entsprechend dem Textaufbau aktualisiert werden | |||
* wird ein Fachobjekt aufgrund der Datenänderung in eine andere Sicht verschoben, müssen die zugehörigen Beschriftungsobjekte in der aus der alten Beschriftungssicht entfernt werden und, falls für die neue Fachobjektsicht eine Beschriftungssicht exisitiert, dort neu angelegt werden, wobei die Position der Beschriftungobjekte erhalten bleiben muss, wenn am Fachobjekt ein individueller Referenzpunkt angeben ist. | |||
* Werden Fachobjekt gelöscht, werden auch die zugehörigen Beschriftungsobjekte gelöscht. | |||
[[{{{hochlink|#top}}}|Hoch zum {{{hochtext|Seitenanfang}}}]] | |||
===Ändern von Beschriftungskonfiguration und Textaufbau=== | |||
Wird eine Beschriftungskonfiguration oder ein Textaufbau geändert, werden automatisch die Beschriftungsobjekte entsprechend den neuen Vorgaben aktualisiert. Wird ein Textaufbau gelöscht, bekommt der Nutzer einen Hinweis, dass dieser ggf. in einer Beschriftungskonfiguration verwendet wird. Wird eine Beschriftungskonfiguration gelöscht, erhält der Nutzer ebenfalls einen Hinweis, falls diese in Sichten verwendet wird. | |||
[[{{{hochlink|#top}}}|Hoch zum {{{hochtext|Seitenanfang}}}]] | |||
===Kilometrierung (Stationierung) anzeigen=== | |||
Die Beschriftungen können auch verwendet werden, um eine Kilometrierung bzw. Stationierung entlang einer Linie anzuzeigen. Legen Sie dazu eine Beschriftungkonfiguration mit Wiederholung an und fügen Sie dem Textaufbau einen freien Text mit dem Inhalt "{LFD_METER}", "{LFD_KILOMETER}" oder "{LFD_KILO+METER}" hinzu. Bei "{LFD_METER}" und "{LFD_KILOMETER}" können auch Zahlenformate angegeben werden. "{LFD_KILO+METER}" zeigt die Stationierung als "Kilometer + Meter innerhalb des Kilometers" an, also z.B. "2 + 300". | |||
[[{{{hochlink|#top}}}|Hoch zum {{{hochtext|Seitenanfang}}}]] | [[{{{hochlink|#top}}}|Hoch zum {{{hochtext|Seitenanfang}}}]] | ||
Aktuelle Version vom 1. Februar 2021, 13:12 Uhr
Beschriftung ist die Textdarstellung ausgewählter Attribute von Objektklassen/Sichten auf der Karte. Beschriftung wird verwendet, um Informationen zu Objektklassen (z.B. Gebäudenamen, Flurstücksnummern) auf der Karte darzustellen, ohne dass diese Informationen manuell in die Karte eingegeben werden müssen.
Die Beschriftungen in GeoMedia SmartClient Kommunal werden im Explorer wie jede andere Sicht dargestellt. Die Beschriftungen können entsprechend innerhalb der Explorerstruktur kopiert, verschoben, umbenannt, ein- und ausgeblendet werden.
Einführung
Dieses Dokument beschreibt die Funktionsweise und Umsetzung von Beschriftungen und
Präsentationsobjekten.
Präsentationsobjekt: Ein Präsentationsobjekt dient der graphischen Ausprägung der Fachdaten in
der Karte. Die in dieser Spezifikation betrachteten Präsentationsobjekte verfügen über eine eigene
Geometrie und können einem Fachobjekt zugeordnet sein, müssen das aber nicht (freie
Präsentationsobjekte). Der Inhalt sowie die grafische Attributierung eines Präsentationsobjektes kann
abhängig vom zugeordneten Fachobjekt sein. Präsentationsobjekte sind ihrerseits wieder
Fachobjektes aus der Fachanwendung „Basis Sachdaten“.
Beschriftung: Eine Beschriftung ist ein Text oder Symbol in der Karte, welches einen Fachobjekt
zugeordnet ist. Der Inhalt des Beschriftungsobjektes ergibt sich dynamisch aus den Sachdaten des
zugehörigen Fachobjektes. Die Position eines Beschriftungsobjektes wird zunächst gesteuert durch
diverse Parameter aus der Position und Geometrie des Fachobjektes abgeleidet, kann aber vom
Nutzer individuell gesetzt werden. Eine Beschriftung kann als automatisierte Generierung von
Präsentationsobjekten gesehen werden.
Beschriftungen stehen gleichermaßen für FA-Objektklassen als auch für IFA-Objektklassen zur Verfügung.
Begriffe
Fachobjekt: Ein Datensatz aus den Fachdaten, der mit einer Beschriftung versehen wird.
Beschriftungsobjekt: Ein Präsentationsobjekt, welche einem Fachobjekt im Rahmen einer Beschriftungsdefinition zugeordnet wurde. Das kann ein Text oder ein Symbol sein.
Schwerpunkt: Jedes Geometrie-Objekt besetzt einen Schwerpunkt, z.B. Im Falle eines Punktobjektes ist das die Koordinate des Punktes selbst. Für Flächen und Linien existieren entsprechende Rechenvorschriften, um den Schwerpunkt zu bestimmen. Es besteht in GeoMedia SmartClient Kommunal die Möglichkeit den Schwerpunkt manuell für ein Objekt festzulegen. Der Schwerpunkt kann als Einfügepunkt eines Beschriftungsobjektes verwendet werden.
Einfügepunkt: Der Einfügepunkt eines Beschriftungsobjektes (Text oder Symbol) ist die tatsächliche Koordinate des Objektes wie sie in der Datenbank gespeichert und für räumliche Abfragen benutzt wird. Das muss nicht notwendigerweise die Anzeigekoordinate in der Karte sein (siehe Referenzpunkt).
Referenzpunkt: Der Referenzpunkt eines Beschriftungsobjektes beschreibt eine Verschiebung relativ zum Einfügepunkt. Aus der Summe von Einfüge- und Referenzpunkt ergibt sich die Anzeigekoordinate in der Karte.
Individueller Referenzpunkt: Der Referenzpunkt kann einheitlich für eine ganze Beschriftungsdefinition angegeben werden, d.h. alle Beschriftungsobjekte werden einheitlich um diesen Betrag verschoben. Es besteht aber auch die Möglichkeit einen Referenzpunkt pro Fachobjekt anzugeben, der dann den Beschriftungsreferenzpunkt ersetzt.
Funktionen
Beschriftungsdefinition anlegen
Das Fenster "Beschriftung" wird geöffnet. Sie müssen darin eine Beschriftungskonfiguration auswählen.
- Wählen Sie im Konfigurationsfenster den Typ "Text" aus. Wichtig ist nun, dass Sie...:
- ... unter "Textaufbau" den Namen einer definierten Spaltenkonfiguration auswählen (im Beispiel: Friedhof_Beschriftung). Haben Sie noch keine solche Konfiguration erstellt, so klicken Sie auf
 . Sie werden zum Spalten-Assistenten geleitet, wo Sie (wie im Abschnitt unten beschrieben) einen Spaltenaufbau für die Beschriftung definieren können.
. Sie werden zum Spalten-Assistenten geleitet, wo Sie (wie im Abschnitt unten beschrieben) einen Spaltenaufbau für die Beschriftung definieren können. - ... unter "Darstellung" eine definierte Darstellung auswählen. Haben Sie noch keine Darstellung definiert, so klicken Sie auf
 . Sie werden zum Fenster "Darstellungs-Definition" geleitet, wo Sie die Beschriftungsdarstellung festlegen können.
. Sie werden zum Fenster "Darstellungs-Definition" geleitet, wo Sie die Beschriftungsdarstellung festlegen können.
- Sobald Sie eine Darstellungs-Definition angelegt haben, klicken Sie auf
(Bibliothek) und wählen Sie die Bibliothek, in der Sie Ihre Beschriftungsdarstellung definiert haben. Die Darstellungstabelle öffnet sich.
- Klicken Sie auf den Tabelleneintrag Ihrer Darstellung und ziehen Sie ihn mit Drag&Drop nach oben in das Textfeld "Darstellung":
- Sobald Sie eine Darstellungs-Definition angelegt haben, klicken Sie auf
Sie können nun noch einen Maßstabsbereich eingeben, in dem die Beschriftungen dargestellt werden sollen.
- Speichern Sie zum Abschluss Ihre Beschriftungskonfiguration über
 (Speichern) und kehren Sie wieder in das Beschriftungsfenster zurück.
(Speichern) und kehren Sie wieder in das Beschriftungsfenster zurück. - Wählen Sie hier nun Ihre eben definierte Konfiguration aus (im Beispiel: Friedhofskonfiguration). Ihre dort getätigten Einstellungen werden für das Beschriftungsfenster übernommen (z.B. wird das Darstellungsfeld automatisch ausgefüllt, sofern es in der zugewiesenen Konfiguration definiert wurde).
- Speichern Sie zum Abschluss Ihre Beschriftungskonfiguration über
Attribute der Beschriftungskonfiguration
- Typ auswählen:
- Text oder Symbol
- Position aus wählen:
- Manuell: der Einfügepunkt des Beschriftungsobjektes wird nicht automatisch bestimmt sondern der Nutzer muss in der Karte die Position anklicken (siehe T03)
- Schwerpunkt: als Einfügepunkt wird der Schwerpunkt des Fachobjektes verwendet
- am Anfang jedes Segmentes (nur bei Liniengeometrie): es wird ein Beschriftungsobjekt auf den Anfangspunkt jedes Liniensegmentes gesetzt
- auf jedem Segment-Mittelpunkt (nur bei Liniengeometrie): es wird ein Beschriftungsobjekt auf den Mittelpunkt jedes Liniensegmentes gesetzt
- am Ende jedes Segmentes (nur bei Liniengeometrie): es wird ein Beschriftungsobjekt auf den Endpunkt jedes Liniensegmentes gesetzt
- Wiederholung: es werden Beschriftungsobjekt entlang der Linie angelegt beginnend im Abstand von „initialer Abstand“ vom Linienanfang im Abstand von „Abstand“
- nach Norden ausrichten: Wenn gesetzt, hat das Beschriftungsobjekt immer einen Drehwinkel von 0 Grad unabhängig vom Winkel des Fachobjektes. Ansonsten orientiert es sich am Winkel des Fachobjektes, d.h. bei Punktobjekten dessen Winkel, bei Linien die Steigung des Segmentes.
- Text immer lesbar: Wenn gesetzt, wird der Winkel des Beschriftungsobjektes immer so gewählt, dass der Text lesbar beleibt, d.h. nicht auf dem Kopf steht.
- Textaufbau (nur bei Typ = Text): Hier einen Textaufbau auswählen oder neu anlegen
- Referenzpunkt: Hier kann ein Referenzpunkt ausgewählt oder angelegt werden. Wie oben schon beschrieben, handelt sich hier um eine Verschiebung, z.B. 5 m in y-Richtung. Am Referenzpunkt gibt es noch die Einstellung „relativ“. Diese besagt ob die Verschiebung relativ zum Drehwinkel des Fachobjektes oder unabhängig davon gemacht werden soll.
- Darstellung, von Masstab, bis Masstab: diesen Einstellungen werden als Vorgaben beim Anlegen einer Beschriftungssicht benutzt.
Thematische Beschriftungen
Thematische Beschriftungen ermöglichen es innerhalb einer Beschriftungssicht die einzelnen Beschriftungsobjekte anhand von Attributen des zugehörigen Fachobjektes unterschiedlich darzustellen. Ein Beispiel hierfür wäre die unterschiedliche Einfärbung von Haltungsbeschriftungen anhand des Entwässerungssystems in der Fachanwendung Kanal. Diese Darstellungsregeln legt man in der Beschriftungskonfiguration fest.
Im entsprechenden Dialog befindet sich ganz unten eine Tabelle mit Toolbar. Über den Button „Neu“ kann ein neuer Eintrag hinzugefügt werden. Dieser Eintrag enthält drei Angaben:
- Filter: Dies ist ein Sachdatenfilter für die zugrundeliegende Objektklasse ähnlich einem Sichtenfilter. Über die Klappbox kann ein Filter ausgewählt bzw. mit dem Button hinter der Klappbox auch neu angelegt werden. Wichtig ist, dass dieser Filter nur konstante Filterwerte enthält, also keine Felder, die Nutzereingaben verlangen.
- Darstellung: Hier wird in der üblichen Weise eine Darstellungsdefinition ausgewählt.
- Textaufbau: Dieses Feld ist optional. Hier kann abweichend vom Standardtextaufbau für Objekte, welche vom angegeben Filter betroffen sind, ein anderer Textaufbau verwendet werden.
Zu beachten ist, dass für Fachobjekte innerhalb einer Sicht, die nicht durch einen Filter aus der so definierten thematischen Beschriftung erfasst werden, keine Beschriftungsobjekte erzeugt werden. Hat man eine thematische Beschriftung definiert, kann an der Beschriftungssicht die Darstellung nicht mehr explizit gesetzt werden.
Komplexe Beschriftungen
Eine komplexe Beschriftung ist eine Beschriftung, deren Beschriftungsobjekte sich aus mehreren Teilen zusammensetzen, z.B. so:
Diese Art der Beschriftung baut auf den thematischen Beschriftungen auf. Zur Definition muss in der Beschriftungskonfiguration als Typ „Komplex“ angegeben werden. Anschliessend definiert man über die Liste der Darstellungsregeln den Aufbau der Beschriftung. Dabei kann bei jeder Regel einerseits eine Verschiebung zusätzliche Verschiebung in X/Y-Richtung angeben werden. Die Darstellung der Regel kann sowohl eine Punkt- also auch eine Textdarstellung sein. Wird ein Textaufbau festgelegt, so wird in der Karte ein Textobjekt generiert, im anderen Fall nur ein Punktobjekt. Der Filter der Regel kann angegeben werden, muss aber nicht. Die Darstellungsregeln zu obigem Beispiel sieht wie folgt aus:
Nur für die letzten beiden Einträge wurden Filter vergeben, was zur Folge hat, dass das Symbol (im Screenshot ein Viereck) in Abhängigkeit eines bestimmten Wertes des Fachobjektes eine andere Darstellung hat. Im Bespiel wäre dass das Viereck oder Dreieck.
Komplexe Beschriftungsobjekte setzen sich aus mehreren Präsentationsobjekten zusammen und können wie normale Beschriftungsobjekte auch gedreht, verschoben oder manuell positioniert werden. Bei der Auswahl in der Karte erscheinen die Einzelpräsentationsobjekte. Die Funktionen Löschen und Bearbeiten beziehen sich dann aber immer auch das Gesamtobjekt.
Beschriftungssicht anlegen
Beschriftungssichten werden grundsätzlich durch Rechtsklick auf ![]() [Sicht/Objektklasse] >
[Sicht/Objektklasse] > ![]() Neu >
Neu > ![]() Beschriftung erstellt. Erstellen Sie eine Beschriftung neu, so lässt sich im Fenster "Beschriftung" (siehe die Beispiel-Abbildung weiter unten) dann eine zugehörige Beschriftungskonfiguration erstellen. Dieser Konfiguration müssen zwei Definitionen für die gewünschte Beschriftung zugewiesen werden, die zuvor erst noch erstellt werden müssen:
Beschriftung erstellt. Erstellen Sie eine Beschriftung neu, so lässt sich im Fenster "Beschriftung" (siehe die Beispiel-Abbildung weiter unten) dann eine zugehörige Beschriftungskonfiguration erstellen. Dieser Konfiguration müssen zwei Definitionen für die gewünschte Beschriftung zugewiesen werden, die zuvor erst noch erstellt werden müssen:
- Ein mithilfe des Spalten-Assistenten definierter Spaltenaufbau der Kategorie "Beschriftung" (gesetztes Häkchen vor "Beschriftung"). Damit wird festgelegt, welche Informationen in der Beschriftung angezeigt werden (Inhalt der Beschriftung).
- Die gewünschte Textdarstellung (Farbe, Textgröße,...), die über eine Darstellungs-Definition festgelegt wurde.
Sobald diese Definitionen erstellt wurden, können sie der Beschriftungskonfiguration zugeordnet werden. Zuletzt wird das Fenster "Beschriftungen" mit der zugewiesenen Beschriftungskonfiguration gespeichert und damit eine neue, darstellbare Beschriftungssicht angelegt.
Spaltenaufbau für die Beschriftung definieren
Mit dem Spalten-Assistenten legen Sie fest, welche Daten in der Beschriftung enthalten sein sollen, und können zusätzlich eigene Texte hinzufügen.
- Geben Sie zunächst einen Namen für die neue Spaltenkonfiguration ein.
- Setzen Sie dann im Spalten-Assistent ein Häkchen vor "Beschriftung". Es erscheint die Schaltfläche "Text einfügen", mithilfe derer Sie eigene Beschriftungstexte anlegen können (siehe die roten Markierungen in der Beispielabbildung unten).
- Fügen Sie die gewünschten Attribute hinzu, die Sie in der Karte als Beschriftung darstellen möchten. Ziehen Sie dazu die Felder per Drag&Drop aus der Liste oder doppelklicken Sie darauf, um Sie dem rechten Fenster zuzuweisen. Auf gleiche Weise können sie wieder entfernt werden. Im unteren Teil der Konfigurationsmaske lassen sich Eigenschaften für die einzelnen hinzugefügten Daten-/Textfelder einstellen (z.B. Fettschrift). :*Klicken Sie nach einer Änderung immer erst auf "Übernehmen", bevor Sie die gesamte Konfiguration speichern.
Formatvorgaben
Für jedes Attribut können unten zusätzliche Formatvorgaben gemacht werden:
Prefix: Ein fester Text, der vor dem Attributwert eingefügt wird.
Suffix: Ein fester Text, der nach dem Attributwert eingefügt wird.
Anzeige wenn leer: Wenn das Attribut keinen Wert hat, also „Null“, wird der hier angebene
Text angezeigt. Trägt man hier „!!!“ wird das Attribute komplett inkl. Präfix und Suffix
unterdrückt. Dadurch kann man z.B. Leerzeilen im Beschriftungstext verhindern.
Format: Hier können je nach Datentyp des Attributs Formatangaben gemacht werden
Formatangaben für die Datentypen
Text: Hier kann ein Teiltext aus dem Attributwert geschnitten werden:
| Format | Bedeutung | Beispiel |
| 1,2 | Schneidet ab der 1. Stelle 2 Zeichen aus | abcde -> bc |
| 2 | abcde -> cde |
Zahlen: Hier kann für Zahlenwerte ein Format angegeben werden:
| Format | Bedeutung | Beispiel |
| 0.00 | Zwei Nachkommastellen mit Nullen aufgefüllt | 1,567 -> 1,57 oder 1,5 -> 1,50 |
| 0.0# | Maximal zwei Nachkommastellen
aus |
1,567 -> 1,57 oder 1,5 -> 1,5 |
| rom | Umwandlung in römische Zahl | 6 -> VI |
Siehe auch: http://docs.oracle.com/javase/7/docs/api/java/text/DecimalFormat.html
Neben dieser Formatierung stehen ihnen vordefinierte Nachkommastellen in der Spalte Format zur Verfügung.
Datum: Hier kann ein Datumswert formatiert werden:
| Format | Bedeutung | Beispiel |
| dd.MM.yyyy | Angabe mit Tag, Monat, Jahr | 13.12.2013 |
| dd.MM.yyyy HH:mm:ss | Angabe von Datum und Uhrzeit | 13.12.2013 23:23:34 |
Siehe auch: http://docs.oracle.com/javase/7/docs/api/java/text/SimpleDateFormat.html
Fett: Setzt den Attributtext in fetter Schrift.
Schräg: Setzt den Attributtext in schräger Schrift.
Zentriert: Zentriert den Attributtext.
Unterstrichen: Unterstreicht den Attributtext.
Beschriftungsdarstellung festlegen
Geben Sie im Fenster "Darstellungs-Definition" einen Namen ein und wählen Sie als Geometrie-Typ "Text" aus. Weiterhin können Sie z.B. Schriftart, Größe und Farbe festlegen (siehe hierzu auch Darstellungs-Definition erstellen). Speichern Sie die neue Definition zum Abschluss über ![]() (Speichern). Sie erscheint nun in der Darstellungstabelle.
(Speichern). Sie erscheint nun in der Darstellungstabelle.
Setzen von manuellen Beschriftungsobjekten
- Auswahl des Fachobjektes in der Karte per Quickpick
- im Kontextmenü des Objektes „Beschriftung erfassen“ wählen
- sind mehrer manuelle Beschriftungen für dieses Fachobjekt angelegt, kommt jetzt noch ein Popup-Menü zur Auswahl der Beschriftung
- in der Karte die Position des Beschriftungsobjektes anklicken
Schwerpunkt setzen
- in der Karte ein Objekt per Quickpick auswählen
- im Kontextmenü „Schwerpunkt setzen“ auswählen
- in der Karte Position des Schwerpunktes anklicken -> falls schon Beschriftungsobjekt auf dem Schwerpunkt existieren muss deren Position automatisch aktualisiert werden
Beschriftung verschieben
- entweder über Kontextmenü der Beschriftungssicht -> „Bearbeiten“ gehen oder per Quickpick in Karte Beschriftungsobjekt anwählen und im Kontextmenü „Bearbeiten“ wählen -> neue Toolbar rechts oben in Karte
- Beschriftungsobjekte können verschoben oder gedreht werden
- Einstellung „als Objekt-Referenzpunkt verwenden“: wenn gesetzt, werden Verschiebung und Drehwinkel als individueller Referenzpunkt auf das Fachobjekt übertragen und alle weiteren Beschriftungsobjekte erhalten auch diesen Referenzpunkt, sonst wird nur das einzelne Beschriftungsobjekt verschoben
Beschriftungsposition übertragen
Diese Funktion ermöglicht es Positionen von Beschriftungsobjekten einer Beschriftungssicht auf andere Beschriftungssichten zu übertragen.
- über Kontextmenü der Beschriftungssicht „Werkzeuge / Beschriftungsposition übertragen“
- im Dialog Zielbeschriftungen auswählen. Der Sondereintrag „als Objekt-Referenzpunkt verwenden“ bewirkt, dass die Beschriftungspositionen als individueller Referenzpunkt auf das zugrundeliegende Fachobjekt übertragen werden
Nach Ausführen dieser Funktion müssen in der Karte automatisch die Beschriftungspositionen angeglichen werden.
Beschriftung unterdrücken
Es besteht die Möglichkeit für ein Fachobjekt generell das Anlegen von Beschriftungsobjekten zu unterdrücken. Dazu hat jedes Fachobjekt das Feld „Beschriftung unterdrücken“, welches per Maske oder Massenbearbeitung gesetzt werden kann. Nachdem Ändern des Wertes aktualisiert sich die Karte automatisch, d.h. es werden Beschriftungsobjekt angelegt oder gelöscht.
Setzen von individuellen Text und Drehwinkel
Jedes Text-Beschriftungsobjekt ist gleichzeitig ein textförmiges Präsentationsobjekt und hat somit verschieden Fachdatenfelder, unter anderm die Felder „Schriftinhalt“ und „Drehwinkel“. Werden diese Werte ausgefüllt, werden als Text bzw. Drehwinkel des Textes diese Werte verwendet unabhängig von den Einstellungen in der zugehörigen Beschriftungskonfiguration.
Ändern von Fachdaten
Werden Daten von Fachobjekten mit Beschriftung geändert, aktualisieren sich die zugehörigen Beschriftungsobjekte automatisch neu:
- Textinhalte von Beschriftungsobjekten müssen entsprechend dem Textaufbau aktualisiert werden
- wird ein Fachobjekt aufgrund der Datenänderung in eine andere Sicht verschoben, müssen die zugehörigen Beschriftungsobjekte in der aus der alten Beschriftungssicht entfernt werden und, falls für die neue Fachobjektsicht eine Beschriftungssicht exisitiert, dort neu angelegt werden, wobei die Position der Beschriftungobjekte erhalten bleiben muss, wenn am Fachobjekt ein individueller Referenzpunkt angeben ist.
- Werden Fachobjekt gelöscht, werden auch die zugehörigen Beschriftungsobjekte gelöscht.
Ändern von Beschriftungskonfiguration und Textaufbau
Wird eine Beschriftungskonfiguration oder ein Textaufbau geändert, werden automatisch die Beschriftungsobjekte entsprechend den neuen Vorgaben aktualisiert. Wird ein Textaufbau gelöscht, bekommt der Nutzer einen Hinweis, dass dieser ggf. in einer Beschriftungskonfiguration verwendet wird. Wird eine Beschriftungskonfiguration gelöscht, erhält der Nutzer ebenfalls einen Hinweis, falls diese in Sichten verwendet wird.
Kilometrierung (Stationierung) anzeigen
Die Beschriftungen können auch verwendet werden, um eine Kilometrierung bzw. Stationierung entlang einer Linie anzuzeigen. Legen Sie dazu eine Beschriftungkonfiguration mit Wiederholung an und fügen Sie dem Textaufbau einen freien Text mit dem Inhalt "{LFD_METER}", "{LFD_KILOMETER}" oder "{LFD_KILO+METER}" hinzu. Bei "{LFD_METER}" und "{LFD_KILOMETER}" können auch Zahlenformate angegeben werden. "{LFD_KILO+METER}" zeigt die Stationierung als "Kilometer + Meter innerhalb des Kilometers" an, also z.B. "2 + 300".