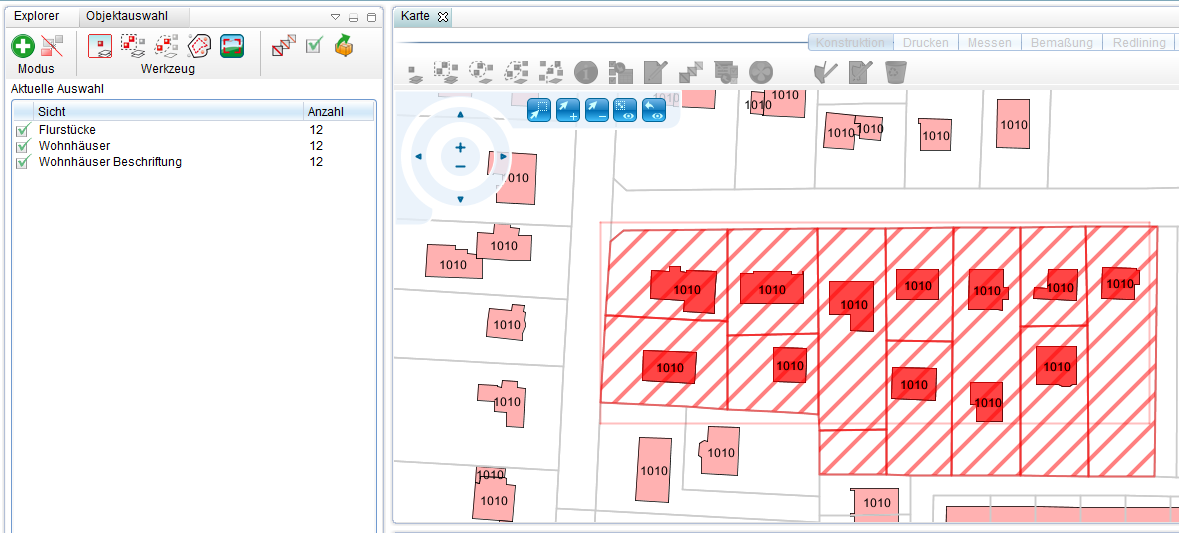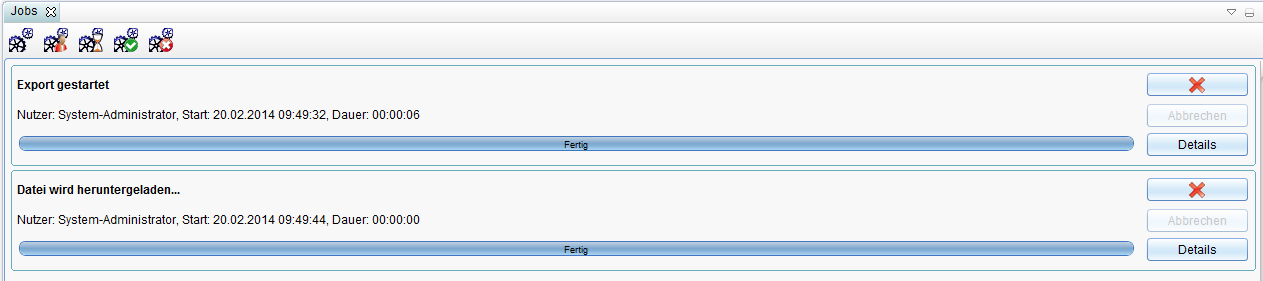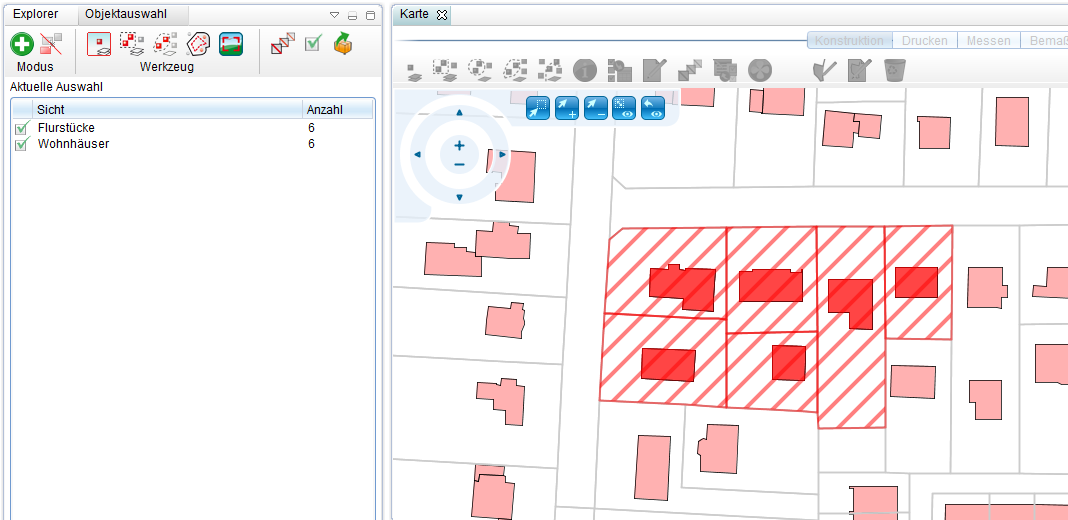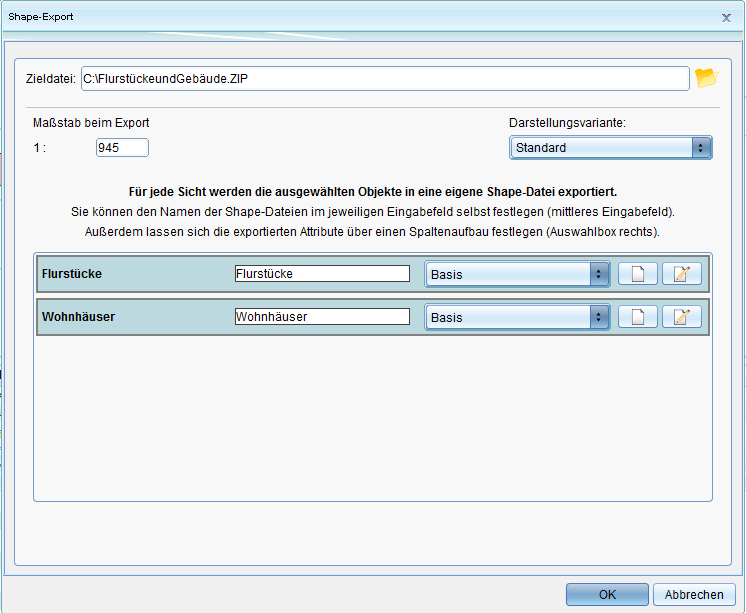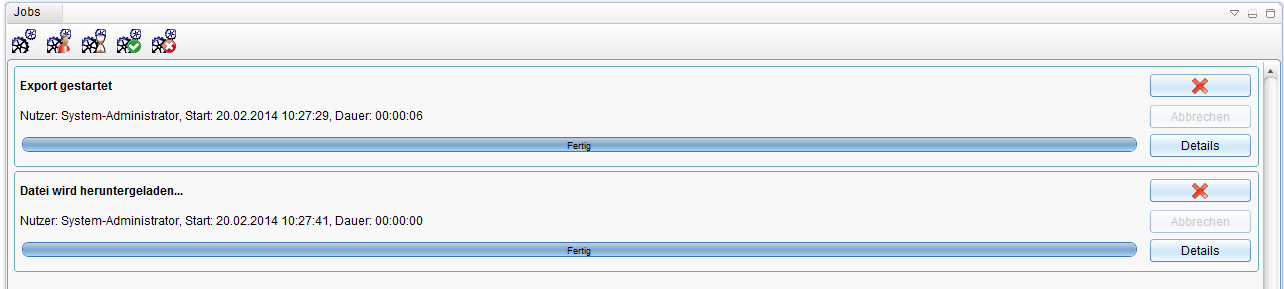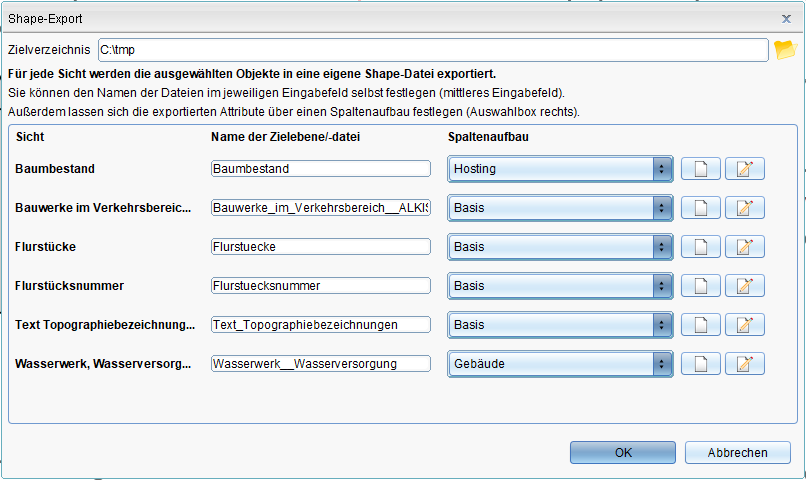Datenexport: Unterschied zwischen den Versionen
Admin (Diskussion | Beiträge) |
VSC (Diskussion | Beiträge) |
||
| (30 dazwischenliegende Versionen von 4 Benutzern werden nicht angezeigt) | |||
| Zeile 11: | Zeile 11: | ||
:*Geben Sie an, welche Möglichkeiten im Projekt der spätere Importeur haben soll. | :*Geben Sie an, welche Möglichkeiten im Projekt der spätere Importeur haben soll. | ||
:[[File: | :[[File:Pmf.png|800px]] | ||
:*Klicken Sie im letzten Schritt auf ''Starten''. | :*Klicken Sie im letzten Schritt auf ''Starten''. | ||
| Zeile 19: | Zeile 20: | ||
[[{{{hochlink|#top}}}|Hoch zum {{{hochtext|Seitenanfang}}}]] | [[{{{hochlink|#top}}}|Hoch zum {{{hochtext|Seitenanfang}}}]] | ||
== | ==DXF Export== | ||
<div id="mainpage-welcome-box" style="margin:0em 0em 0.3em 0em; width=30px ;border:1px solid #cccccc; background-color:#CAE1FF; padding: 0.5em;">'''Hinweis''': Der DXF Export übergibt "nur" die reinen Vektordaten. Linien begleitende Symbole werden nicht berücksichtigt. Die Darstellung der DXF Objekte ist '''ähnlich''' der Darstellung im Kartenfenster. Bei Punktsymbolen muss es eine gleichnamiges Blocksymbol geben, welches im Installationsverzeichnis der PGSST Schnittstelle zu finden ist. Um lagerichtige Punkte auszugeben, muss der Einsetzpunkt des Blocksymbols der Mittelpunkt sein. Werden keine Blocksymbole gefunden, so wird ein Standardsymbol verwendet. Die Größe und Platzierung von Texten sollten mit der Definition in der Anwendung übereinstimmen. | |||
: | |||
Wenn auf dem Applikationsserver Inkscape 1.3 installiert ist, wird dies verwendet, um automatisch fehlende Blöcke aus den SVG-Symbolen zu generieren. Ggf. müssen diese dann in dem CAD-Zielprogramm auf die jeweiligen Bedürfnisse hin angepasst werden. </div> | |||
<div id="mainpage-welcome-box" style="margin:0em 0em 0.3em 0em; width=30px ;border:1px solid #cccccc; background-color:#CAE1FF; padding: 0.5em;">'''Hinweis''': Bitte vergewissern Sie sich vorab, dass sie auf das Verzeichnis, in der die Datei abgelegt werden soll, Schreibrechte besitzen. Der Job ''Datei Herunterladen'' wird abgebrochen, sobald der Zugriff verweigert wird und zeigt dies unter den Jobdetails an. </div> | |||
Der DXF-Export wird über das Kontextmenü des Projekts - Export gestartet. <br /> | |||
Der DXF-Export wird über das Kontextmenü des Projekts - Export gestartet.<br /> | |||
Alternativ steht dieser Button [[File:exportieren_48.png|30px]] auch in Tabellen mit GIS-Daten zur Verfügung und bezieht sich dort auf die | Alternativ steht dieser Button [[File:exportieren_48.png|30px]] auch in Tabellen mit GIS-Daten zur Verfügung und bezieht sich dort auf die | ||
markierten Datensätze. | markierten Datensätze. | ||
<br /> | <br /> | ||
Nach dem Klick auf den Button öffnet sich der Reiter 'Objektauswahl' im Bereich des Explorers. | Nach dem Klick auf den Button öffnet sich der Reiter 'Objektauswahl' im Bereich des Explorers. Die aktuell eingeschalteten Sichten stehen in der Objektauswahl zur Verfügung. | ||
Der Cursor in der Karte befindet sich automatisch im Werkzeugmodus „Markieren per Polygon“, d.h. durch Einzeichnen eine Polygons (Abschluss mit Doppelklick) können Objekte der Karte der Auswahl hinzugefügt werden. | Der Cursor in der Karte befindet sich automatisch im Werkzeugmodus „Markieren per Polygon“, d.h. durch Einzeichnen eine Polygons (Abschluss mit Doppelklick) können Objekte der Karte der Auswahl hinzugefügt werden. | ||
<br /> | <br /> | ||
[[File: | [[File:DXFExport11.PNG|700px]] | ||
{| class="wikitable" style="width:50%" | {| class="wikitable" style="width:50%" | ||
| Zeile 112: | Zeile 100: | ||
[[File:DXFExport.PNG|700px]] | [[File:DXFExport.PNG|700px]] | ||
Unter Zieldatei wählt man die Datei aus in welche das DXF gespeichert werden soll. Wenn die Option „Flächenumringe als Polylinie exportieren“ gewählt wird, werden zusätzlich zur normalen Flächengeometrie auch die Umringe der Flächen als Polylinie gespeichert. Dann auf OK klicken und der Export wird gestartet. Es öffnet sich ein Export Prozess in der Job Tabelle. Am Ende des Vorgangs kann die Datei an der angegeben Position geöffnet werden. | Unter Zieldatei wählt man die Datei aus in welche das DXF gespeichert werden soll. Wenn die Option „Flächenumringe als Polylinie exportieren“ gewählt wird, werden zusätzlich zur normalen Flächengeometrie auch die Umringe der Flächen als Polylinie gespeichert. Dann auf OK klicken und der Export wird gestartet. Es öffnet sich ein Export Prozess in der Job Tabelle. Am Ende des Vorgangs kann die Datei an der angegeben Position geöffnet werden.<br /> | ||
==Shape Export== | ==Shape Export== | ||
| Zeile 120: | Zeile 108: | ||
markierten Datensätze. | markierten Datensätze. | ||
<br /> | <br /> | ||
Nach dem Klick auf den Button öffnet sich der Reiter 'Objektauswahl' im Bereich des Explorers. | Nach dem Klick auf den Button öffnet sich der Reiter 'Objektauswahl' im Bereich des Explorers. Die aktuell eingeschalteten Sichten stehen in der Objektauswahl zur Verfügung. | ||
Der Cursor in der Karte befindet sich automatisch im Werkzeugmodus „Markieren per Polygon“, d.h. durch Einzeichnen eine Polygons (Abschluss mit Doppelklick) können Objekte der Karte der Auswahl hinzugefügt werden. | Der Cursor in der Karte befindet sich automatisch im Werkzeugmodus „Markieren per Polygon“, d.h. durch Einzeichnen eine Polygons (Abschluss mit Doppelklick) können Objekte der Karte der Auswahl hinzugefügt werden. <br /> | ||
[[File:ShapeExport3.PNG|700px]] | |||
{| class="wikitable" style="width:50%" | {| class="wikitable" style="width:50%" | ||
| Zeile 182: | Zeile 172: | ||
|} | |} | ||
[[File:ShapeExport1.PNG| | [[File:ShapeExport1.PNG|500px]] | ||
[[File: | [[File:ShapeExport2.PNG|500px]] | ||
Zunächst müssen Sie einen Speicherort und Bezeichnung für die Zipdatei angeben, in der die Dateien dbf, shx und shp gespeichert werden. Für die Dateien pro Sicht und künftigen shapefile können ebenfalls Bezeichnungen zugewiesen werden. Über die beiden Buttons [[File:neu_16.png|16px]] [[File:bearbeiten_16.png|16px]]können neue Spaltenaufbauten erstellt bzw. bearbeitet werden. Die Spalteneinträge entsprechen später der Shape Attribute. Wie Sie Spaltenaufbauten definieren finden sie [[Konfigurationen#Spaltenkonfiguration|hier]].<br /> | |||
[[File:ShapeExport4.PNG|700px]]<br /> | |||
Version 2018 | |||
Ab der Version 2018 geben Sie den Ordner zur Ablage der Shape-Dateien an. Pro exportierter Sicht wird jetzt eine Shape-Datei erstellt und der Name dieser zu erstellenden Shape-Datei wird mit dem Sichtennamen vorbelegt. Sie können diesen Namen beliebig anpassen. Für jede der zu exportierenden Sichten ist ein Spaltenaufbau für die Attributzuordnung zu vergeben. Über die beiden Buttons [[File:neu_16.png|16px]] [[File:bearbeiten_16.png|16px]]können neue Spaltenaufbauten erstellt bzw. bearbeitet werden. Die Spalteneinträge entsprechen später der Shape Attribute. Wie Sie Spaltenaufbauten definieren finden sie [[Konfigurationen#Spaltenkonfiguration|hier]].<br /> | |||
[[File:Shape_Export.png|500px]]<br /> | |||
[[File:ShapeExport4.PNG|700px]]<br /> | |||
<div id="mainpage-welcome-box" style="margin:0em 0em 0.3em 0em; width=30px ;border:1px solid #cccccc; background-color:#CAE1FF; padding: 0.5em;">'''Hinweis''': Bitte vergewissern Sie sich vorab, dass sie auf das Verzeichnis, in der die Datei abgelegt werden soll, Schreibrechte besitzen. Der Job ''Datei Herunterladen'' wird abgebrochen, sobald der Zugriff verweigert wird und zeigt dies unter den Jobdetails an. </div> | |||
[[{{{hochlink|#top}}}|Hoch zum {{{hochtext|Seitenanfang}}}]] | |||
==KML Export== | |||
Die Zielstruktur für KML ist fest vorgegeben, d.h. KML unterstützt nur eine bestimmte Anzahl von Sachdatenattributen, deren Name festgelegt ist. Daher muss man für den Export einen speziellen Spaltenaufbau anlegen, welche die Attribute der GMSC-K-Objektklasse auf die KML-Attribute abbildet. Man fügt also in den Spaltenaufbau die gewünschten Objektklassenattribute hinzu und benennt diese dann in das entsprechende KML-Attribut um. KML unterstützt folgende Attribute: | |||
* name (Text) | |||
* description (Text) | |||
* open (ja/nein) | |||
* address (Text) | |||
* phoneNumber (Text) | |||
[[{{{hochlink|#top}}}|Hoch zum {{{hochtext|Seitenanfang}}}]] | |||
==GPX Export== | |||
Die Zielstruktur für GPX ist fest vorgegeben, d.h. GPX unterstützt nur eine bestimmte Anzahl von Sachdatenattributen, deren Name festgelegt ist (siehe auch https://de.wikipedia.org/wiki/GPS_Exchange_Format). Daher muss man für den Export einen speziellen Spaltenaufbau anlegen, welche die Attribute der GMSC-K-Objektklasse auf die GPX-Attribute abbildet. Man fügt also in den Spaltenaufbau die gewünschten Objektklassenattribute hinzu und benennt diese dann in das entsprechende GPX-Attribut um. GPX unterstützt folgende Attribute: | |||
* name (Text): Name des Objektes | |||
* time (Datum): Datum und Zeit | |||
* cmt (Text): Kommentar | |||
* desc (Text): Beschreibung | |||
* sym (Text): Darstellungssymbol | |||
* src (Text): Datenquelle/Ursprung | |||
* type (Text): Klassifikation | |||
* link (Text): Link zu weiterführenden Infos | |||
* fix (Text): Art der Positionsfeststellung: none, 2d, 3d, dgps, pps | |||
* number (Zahl): Nummer | |||
* sat (Zahl): Anzahl der zur Positionsberechnung herangezogenen Satelliten | |||
* hdop (Zahl): Horizontale Streuung der Positionsangabe | |||
* vdop (Zahl): Vertikale Streuung der Positionsangabe | |||
* pdop (Zahl): Streuung der Positionsangabe | |||
* ageofdgpsdata (Zahl): Sekunden zwischen letztem DGPS-Empfang und Positionsberechnung | |||
* dgpsid (Zahl): ID der verwendeten DGPS Station | |||
* geoidheight (Zahl): Höhe bezogen auf Geoid | |||
* ele (Zahl): Höhe in m | |||
* magvar (Text): Deklination / magnetische Missweisung vor Ort in Grad | |||
* targetType (Text): Hinweis wie ein Linienobjekt exportiert werden soll: 'trk' als Track, 'rte' als Route. Wird diese Angabe nicht gemacht, zählt die Einstellung im Exportdialog. | |||
[[{{{hochlink|#top}}}|Hoch zum {{{hochtext|Seitenanfang}}}]] | [[{{{hochlink|#top}}}|Hoch zum {{{hochtext|Seitenanfang}}}]] | ||
Aktuelle Version vom 30. November 2023, 18:08 Uhr
Export
Metadaten exportieren
- Die Funktion
 (Export) lässt sich über Rechtsklick auf ein Projekt im Explorer aufrufen. Wählen Sie dann GeoMedia SmartClient Kommunal Metafile.
(Export) lässt sich über Rechtsklick auf ein Projekt im Explorer aufrufen. Wählen Sie dann GeoMedia SmartClient Kommunal Metafile. - Folgen Sie nun den Schritten des Export-Assistenten.
- Geben Sie der zu exportierenden Datei einen Namen.
- Geben Sie an, welche Möglichkeiten im Projekt der spätere Importeur haben soll.
- Die Funktion
- Klicken Sie im letzten Schritt auf Starten.
- Das Metafile wird dann im angegebenen Verzeichnis als xpmf-Format abgespeichert.
DXF Export
Der DXF-Export wird über das Kontextmenü des Projekts - Export gestartet.
Alternativ steht dieser Button ![]() auch in Tabellen mit GIS-Daten zur Verfügung und bezieht sich dort auf die
markierten Datensätze.
auch in Tabellen mit GIS-Daten zur Verfügung und bezieht sich dort auf die
markierten Datensätze.
Nach dem Klick auf den Button öffnet sich der Reiter 'Objektauswahl' im Bereich des Explorers. Die aktuell eingeschalteten Sichten stehen in der Objektauswahl zur Verfügung.
Der Cursor in der Karte befindet sich automatisch im Werkzeugmodus „Markieren per Polygon“, d.h. durch Einzeichnen eine Polygons (Abschluss mit Doppelklick) können Objekte der Karte der Auswahl hinzugefügt werden.
Unter Zieldatei wählt man die Datei aus in welche das DXF gespeichert werden soll. Wenn die Option „Flächenumringe als Polylinie exportieren“ gewählt wird, werden zusätzlich zur normalen Flächengeometrie auch die Umringe der Flächen als Polylinie gespeichert. Dann auf OK klicken und der Export wird gestartet. Es öffnet sich ein Export Prozess in der Job Tabelle. Am Ende des Vorgangs kann die Datei an der angegeben Position geöffnet werden.
Shape Export
Der ShapeExport wird über das Kontextmenü des Projekts - Export gestartet.
Alternativ steht dieser Button![]() auch in Tabellen mit GIS-Daten zur Verfügung und bezieht sich dort auf die
markierten Datensätze.
auch in Tabellen mit GIS-Daten zur Verfügung und bezieht sich dort auf die
markierten Datensätze.
Nach dem Klick auf den Button öffnet sich der Reiter 'Objektauswahl' im Bereich des Explorers. Die aktuell eingeschalteten Sichten stehen in der Objektauswahl zur Verfügung.
Der Cursor in der Karte befindet sich automatisch im Werkzeugmodus „Markieren per Polygon“, d.h. durch Einzeichnen eine Polygons (Abschluss mit Doppelklick) können Objekte der Karte der Auswahl hinzugefügt werden.
Zunächst müssen Sie einen Speicherort und Bezeichnung für die Zipdatei angeben, in der die Dateien dbf, shx und shp gespeichert werden. Für die Dateien pro Sicht und künftigen shapefile können ebenfalls Bezeichnungen zugewiesen werden. Über die beiden Buttons ![]()
![]() können neue Spaltenaufbauten erstellt bzw. bearbeitet werden. Die Spalteneinträge entsprechen später der Shape Attribute. Wie Sie Spaltenaufbauten definieren finden sie hier.
können neue Spaltenaufbauten erstellt bzw. bearbeitet werden. Die Spalteneinträge entsprechen später der Shape Attribute. Wie Sie Spaltenaufbauten definieren finden sie hier.
Version 2018
Ab der Version 2018 geben Sie den Ordner zur Ablage der Shape-Dateien an. Pro exportierter Sicht wird jetzt eine Shape-Datei erstellt und der Name dieser zu erstellenden Shape-Datei wird mit dem Sichtennamen vorbelegt. Sie können diesen Namen beliebig anpassen. Für jede der zu exportierenden Sichten ist ein Spaltenaufbau für die Attributzuordnung zu vergeben. Über die beiden Buttons ![]()
![]() können neue Spaltenaufbauten erstellt bzw. bearbeitet werden. Die Spalteneinträge entsprechen später der Shape Attribute. Wie Sie Spaltenaufbauten definieren finden sie hier.
können neue Spaltenaufbauten erstellt bzw. bearbeitet werden. Die Spalteneinträge entsprechen später der Shape Attribute. Wie Sie Spaltenaufbauten definieren finden sie hier.
KML Export
Die Zielstruktur für KML ist fest vorgegeben, d.h. KML unterstützt nur eine bestimmte Anzahl von Sachdatenattributen, deren Name festgelegt ist. Daher muss man für den Export einen speziellen Spaltenaufbau anlegen, welche die Attribute der GMSC-K-Objektklasse auf die KML-Attribute abbildet. Man fügt also in den Spaltenaufbau die gewünschten Objektklassenattribute hinzu und benennt diese dann in das entsprechende KML-Attribut um. KML unterstützt folgende Attribute:
- name (Text)
- description (Text)
- open (ja/nein)
- address (Text)
- phoneNumber (Text)
GPX Export
Die Zielstruktur für GPX ist fest vorgegeben, d.h. GPX unterstützt nur eine bestimmte Anzahl von Sachdatenattributen, deren Name festgelegt ist (siehe auch https://de.wikipedia.org/wiki/GPS_Exchange_Format). Daher muss man für den Export einen speziellen Spaltenaufbau anlegen, welche die Attribute der GMSC-K-Objektklasse auf die GPX-Attribute abbildet. Man fügt also in den Spaltenaufbau die gewünschten Objektklassenattribute hinzu und benennt diese dann in das entsprechende GPX-Attribut um. GPX unterstützt folgende Attribute:
- name (Text): Name des Objektes
- time (Datum): Datum und Zeit
- cmt (Text): Kommentar
- desc (Text): Beschreibung
- sym (Text): Darstellungssymbol
- src (Text): Datenquelle/Ursprung
- type (Text): Klassifikation
- link (Text): Link zu weiterführenden Infos
- fix (Text): Art der Positionsfeststellung: none, 2d, 3d, dgps, pps
- number (Zahl): Nummer
- sat (Zahl): Anzahl der zur Positionsberechnung herangezogenen Satelliten
- hdop (Zahl): Horizontale Streuung der Positionsangabe
- vdop (Zahl): Vertikale Streuung der Positionsangabe
- pdop (Zahl): Streuung der Positionsangabe
- ageofdgpsdata (Zahl): Sekunden zwischen letztem DGPS-Empfang und Positionsberechnung
- dgpsid (Zahl): ID der verwendeten DGPS Station
- geoidheight (Zahl): Höhe bezogen auf Geoid
- ele (Zahl): Höhe in m
- magvar (Text): Deklination / magnetische Missweisung vor Ort in Grad
- targetType (Text): Hinweis wie ein Linienobjekt exportiert werden soll: 'trk' als Track, 'rte' als Route. Wird diese Angabe nicht gemacht, zählt die Einstellung im Exportdialog.